- PDF
EasySend Analytics - Process Analysis Tab
- PDF
Article Overview
The following article describes EasySend’s Process analysis tab. It details the different visualizations and what information each visualization displays.
The Process Analysis Tab
The Process Analysis tab displays dashboards that dive deeper into the details of a selected process filtered by date range. For example:
- Total created/opened/completed/expired transactions per selected process
- Geographical locations that map the number of transactions per location
- Process transactions over time graph
- Device usage diversity drill into a browser
- Process conversion rate
- Process duration change compared to last month
- Process conversion rate change compared to last month
- transactions level table with status filter - filtering filters sessions as well
- Session level table - additional session level data - resolution, role, device
- Displaying information according to the Webflow version to ensure no page changes
- Pages visit duration - average duration spent on each page
- Workflow steps reflected by name and index number
- Validation errors triggered by next-page action on a digital process
Process Analysis Tab Structure
(See Figure 1)
The tab is divided into two sub-tabs:
- Process Analysis (1)
- Page Visits (2)
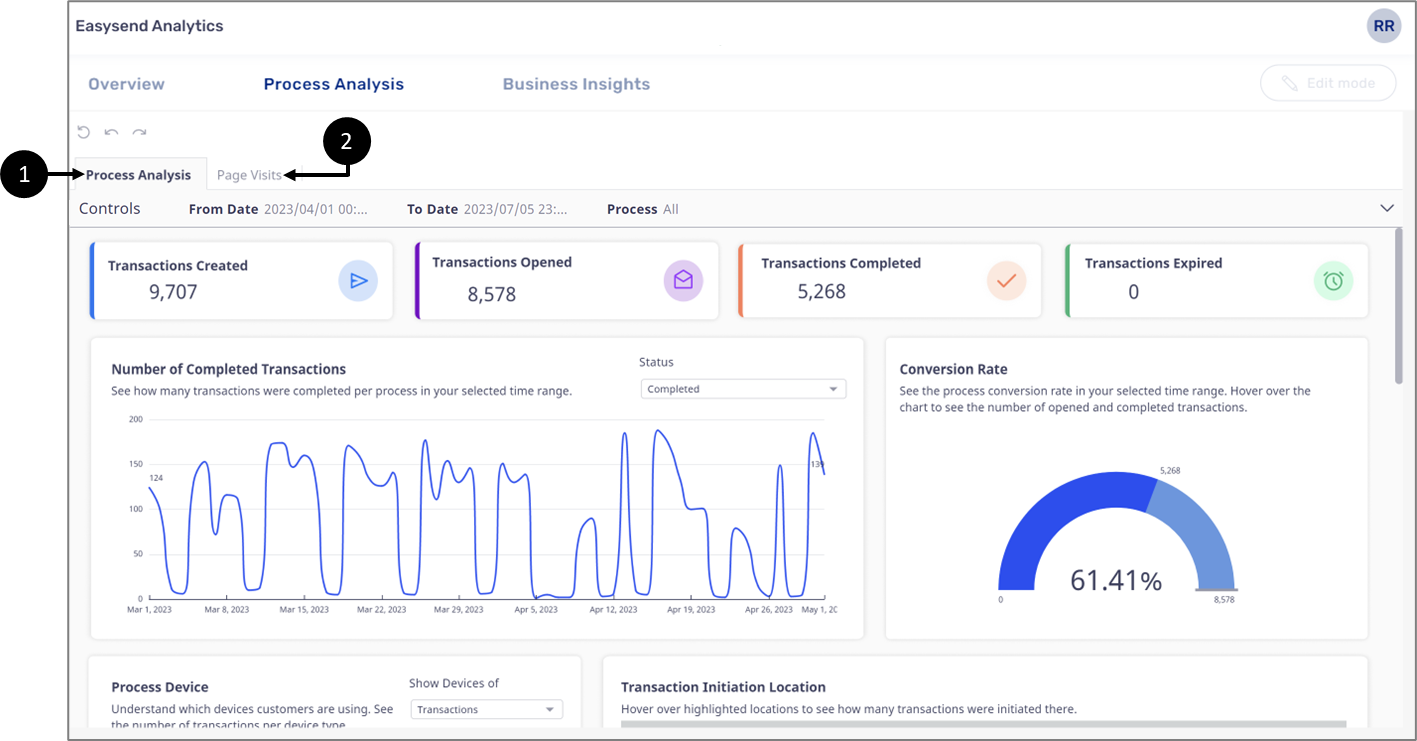
Figure 1: Process analysis Tab
Page Visits will be available by the end of July 2023 and will provide data on which pages in a digital process customers are viewing, for how long, and where they are getting stuck.
Please note that you will need to upgrade your environment servers to the latest version and deploy them to production to enjoy the feature.
Process Analysis Sub-Tab Structure
Figure 2 and Table 1 describe the structure of the Process Analysis sub-tab.
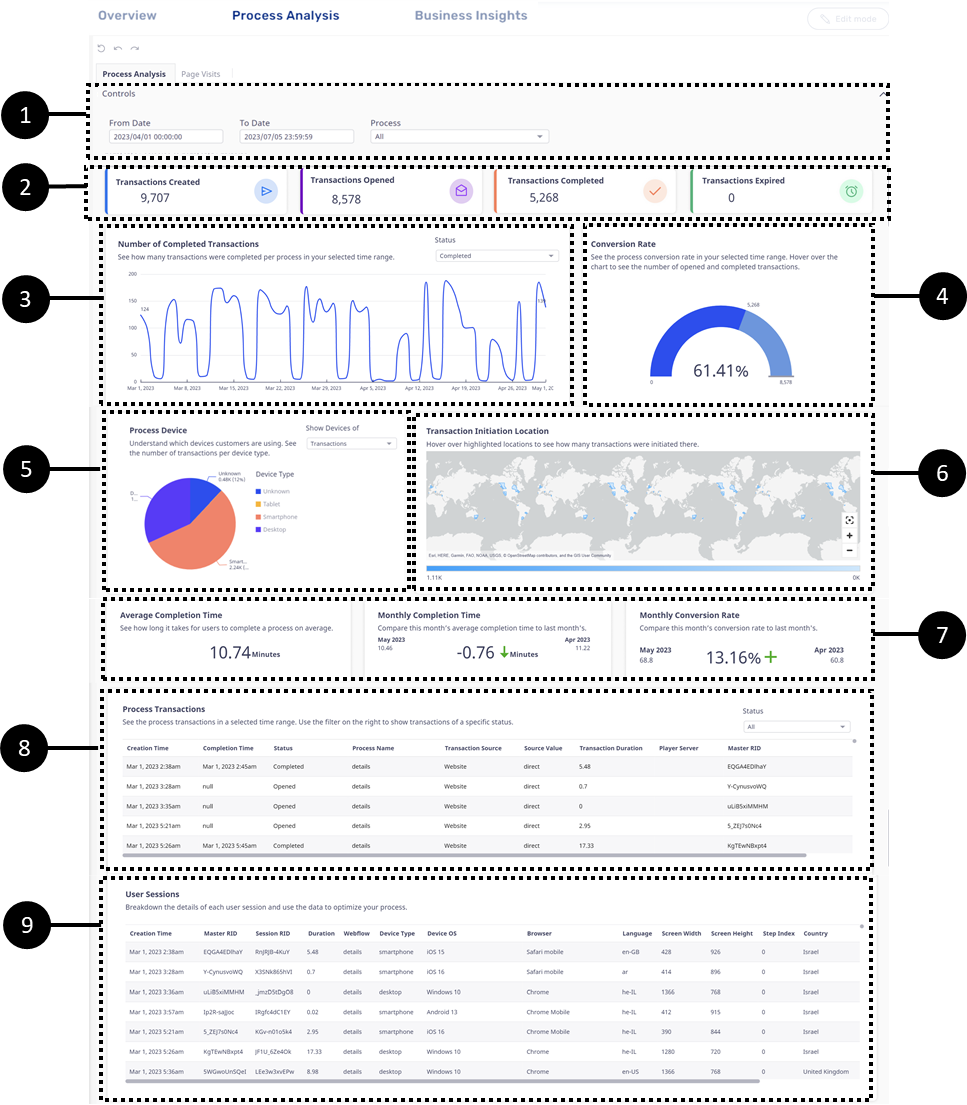
Figure 2: Process Analysis Sub-Tab
Table 1: Process Analysis Sub-Tab
Number | Name | Description |
1 | Process Analysis Controls | For a detailed description of the Controls filters, see the Process Analysis Controls section |
2 | Transaction Status | For a detailed description of the visualization, see the Transaction Status section |
3 | Number of Transactions | For a detailed description of the visualization, see the Number of Transactions section |
4 | Conversion Rate | For a detailed description of the visualization, see the Conversion Rate section |
5 | Processes Device | For a detailed description of the visualization, see the Processes Device section |
6 | Transaction Initiation Location | For a detailed description of the visualization, see the Transaction Initiation Location section |
7 | Averages and Trends | For a detailed description, see the Averages and Trends section |
8 | Process Transactions | For a detailed description of the table, see the Process Transactions section |
9 | Transaction Steps | For a detailed description of the table, see the Transaction Steps section |
Process Analysis Controls
(See Figure 3 to Figure 6)
The Controls section enables you to filter and adjust the information displayed in the Process Analysis sub-tab. It contains two filters:
- From/To Date:

Figure 3: From/To Date
- Process:
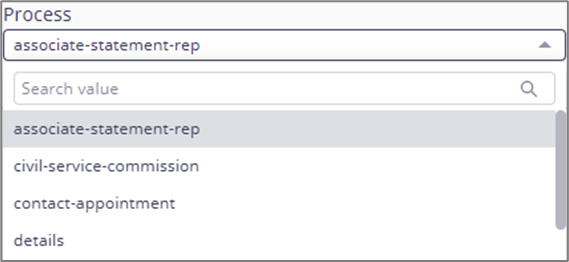
Figure 4: Process
The filters can be reset by clicking the three dots located above (1) and then Reset (2). The page reset icon (3) rests all the filters at once.
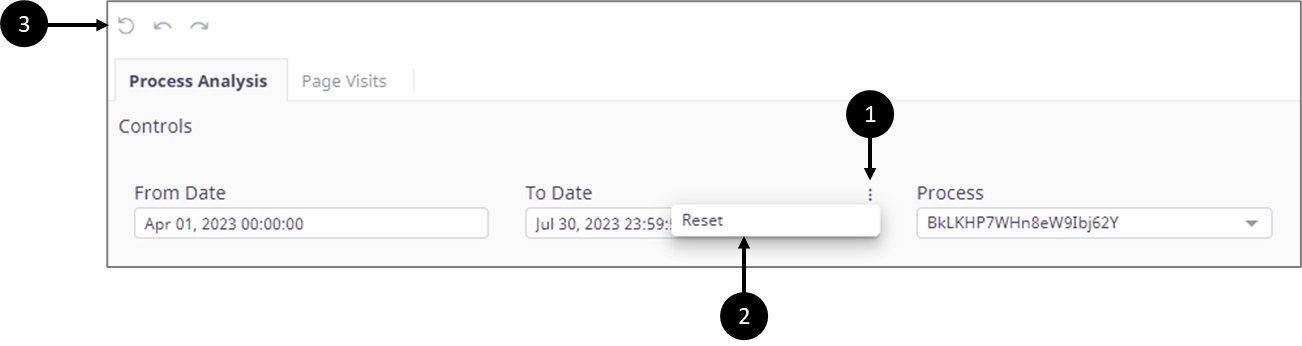
Figure 5: Reset
The Process filter also has a Refresh option (4) to update the visualizations with live data.
Figure 6: Refresh
Transaction Status
(See Figure 7)
Under transaction status, you view how many transactions were:
- Created
- Opened
- Completed
- Expired

Figure 7: Transaction Status
The displayed information can be filtered and adjusted according to the Controls section filters.
Transaction’s Life Cycle
A transaction is an instance of a process. Each transaction has a life cycle comprised of three stages:
- Created
- Opened
- Completed
Created Transaction Status
A transaction receives a Created status when it is generated by EasySend, for example:
- By using the Journey Sender/Bulk Sender
- By clicking an organic link (website)
- Calling an API
- Executing integration (Salesforce, Dynamic 365, Guidewire)
Opened Transaction Status
When the link of a transaction is clicked and accessed, its status changes to Opened.
If a transaction has several steps (each one for a different end-user), the last click to open the transaction will be counted for analytics.
Completed Transaction Status
The end-user interacts with the transaction until it is submitted. Once submitted, its status changes to Completed, and the life cycle of the transaction ends.
If a transaction has several steps (each one for a different end-user), only the final submission will be counted for analytics.
Example
- A transaction for customer onboarding was generated by EasySend and its link was sent to a customer’s email. At this stage, the status of the transaction is set to Created.
- The customer clicks the link to access the transaction to start it. At this stage, the status of the transaction is set to Opened.
- While interacting with the transaction, the customer specifies that a spouse must be involved in the onboarding process so an additional step must be completed.
- The customer submits the transaction to finish with the first step. At this stage, the status of the transaction remains Opened.
- The spouse receives an email and interacts with the transaction until the step is finished and submitted. At this stage, the status of the transaction is set to Completed.
Number of Transactions
(See Figure 8 to Figure 10)
The visualization displays the number of times a process’s transaction was:
- Created
- Opened
- Completed
- Expired
on a specific date. The information is displayed according to a selected status (1) and according to the filters located in the Controls section.
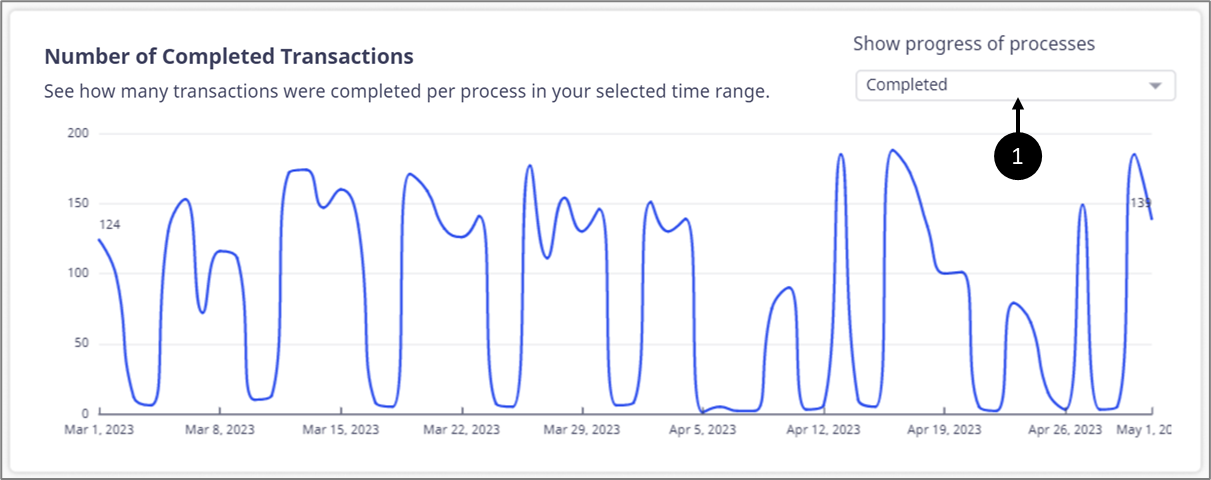
Figure 8: Number of Transactions
Hovering over any part of the visualization displays the exact number of transactions in their selected status, for example:
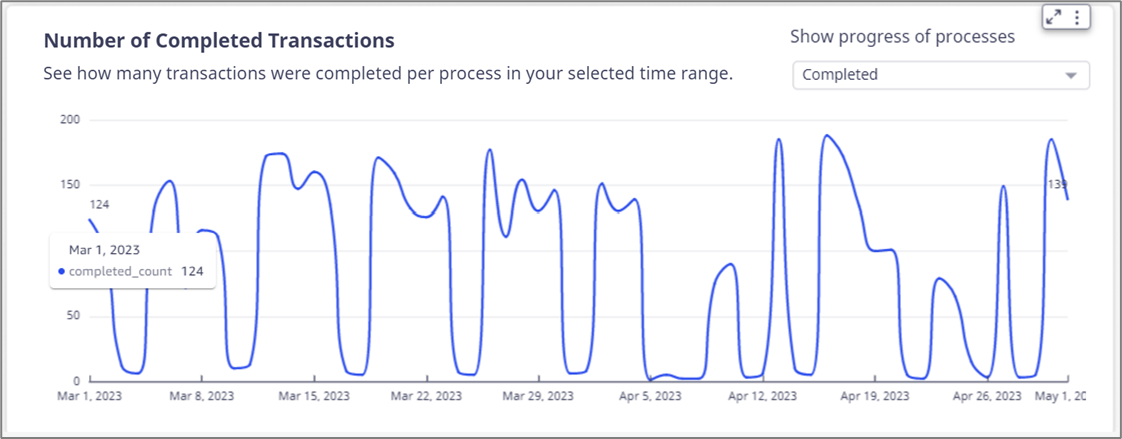
Figure 9: Hover Information
When clicking the visualization, an option to reset it appears (2). Clicking Reset (3) reverts the visualization to its original state (COMPLETED).
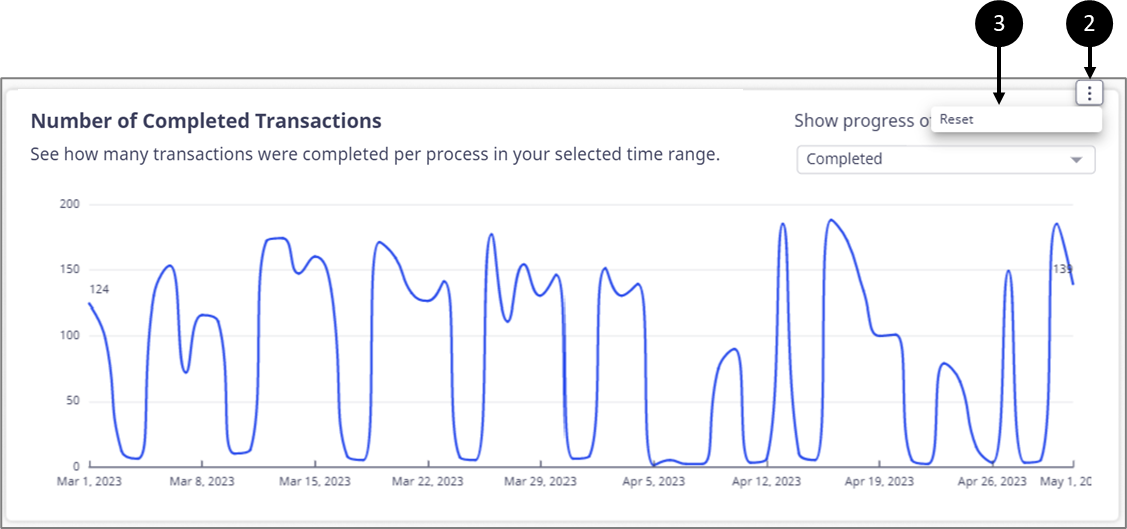
Figure 10: Reset Option
Conversion Rate
(See Figure 11 and Figure 12)
This visualization displays a process’s conversion rate. The information is displayed according to the filters located in the Control section.
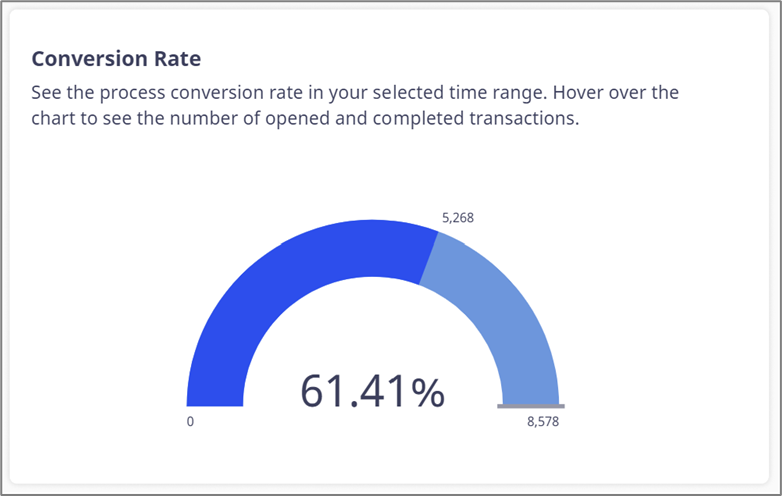
Figure 11: Conversion Rate
Hovering over any part of the visualization displays its legend, for example:

Figure 12: Conversion Rate Legend
Processes Device
(See Figure 13 to Figure 16)
This visualization displays the devices that the process was opened from for an entire transaction or each session in the transaction. The information will be displayed according to a Transactions/Sessions (1) selection and according to the filters located in the Control section.
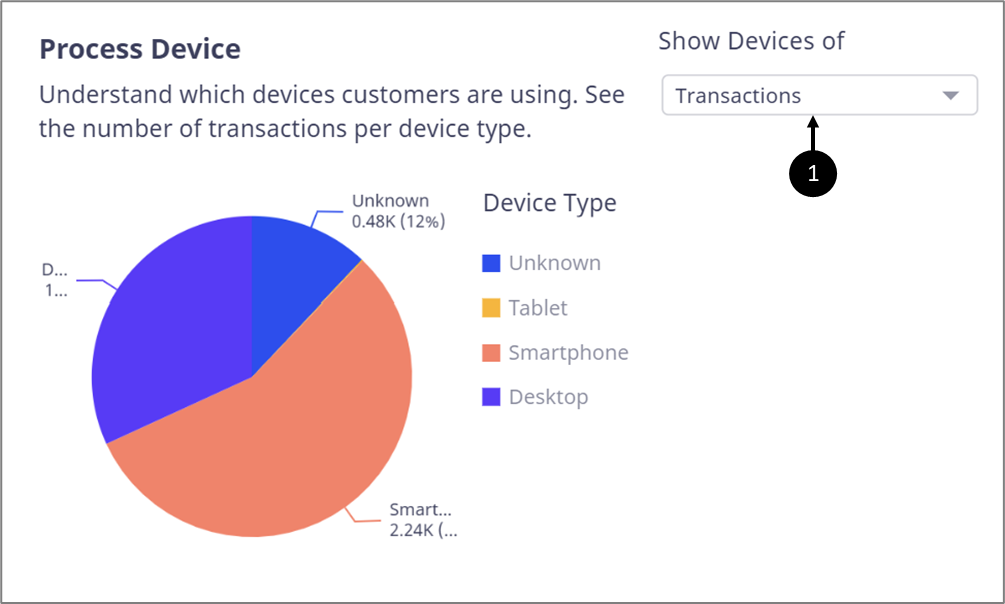
Figure 13: Processes Device Type For Transactions/Sessions
Hovering over any part of the visualization displays information about the specific device type (2). Clicking any part of it enables the user to perform a drill down or a drill up (3), for example:
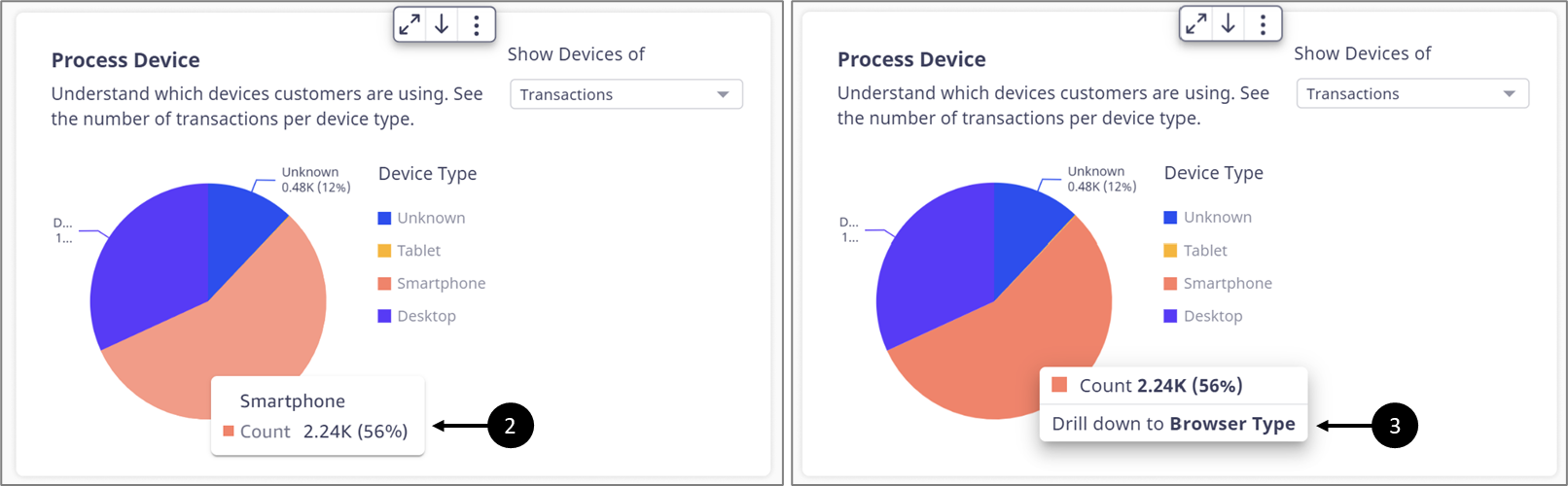
Figure 14: Hovering and Drill Down
Drilling down a device type displays the type of browsers that were used with it to open the process (for an entire transaction or each session), for example:

Figure 15: Browser Type
When clicking the visualization, an option to reset it appears (4). Clicking Reset (5) reverts the visualization to its original state (Transactions).
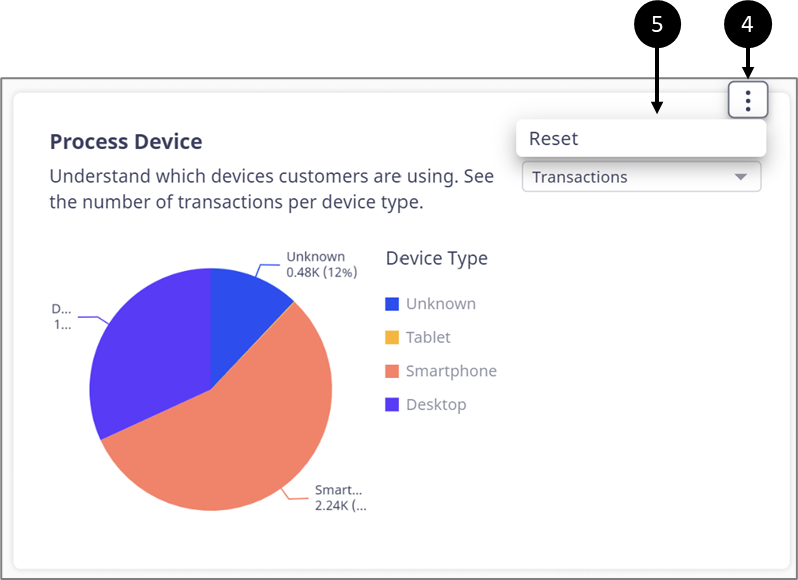
Figure 16: Reset Option
Transaction Initiation Location
(See Figure 17)
This visualization displays the number of total initiated transactions per location. The information will be displayed according to the filters located in the Control section.
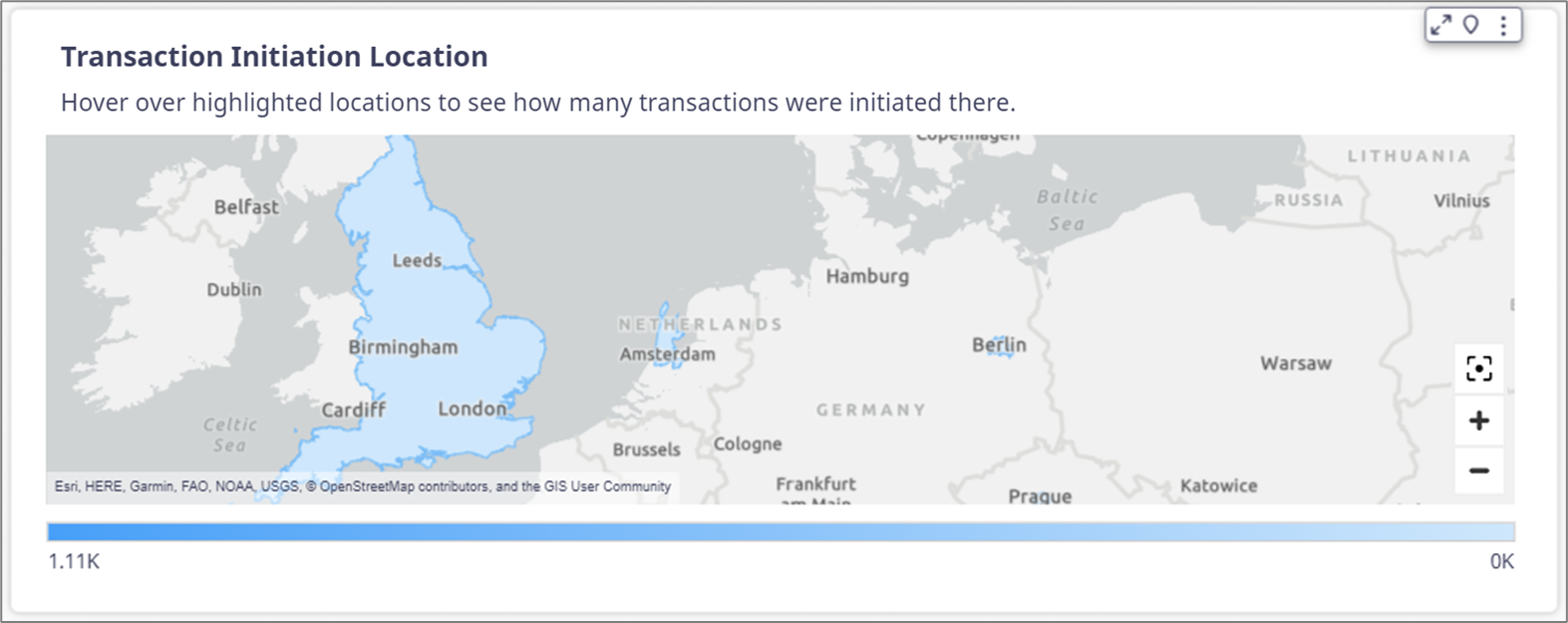
Figure 17: Transaction Initiation Location
Hovering over marked parts in the visualization displays the exact number of initiated transactions per location, for example:
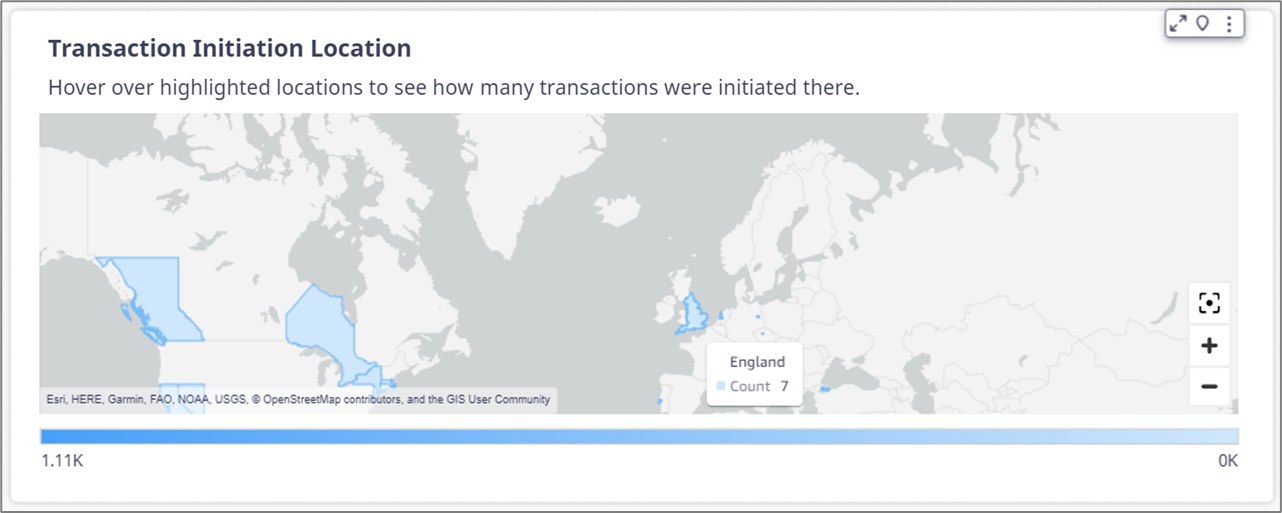
Figure 18: Hovering Information
Averages and Trends
(See Figure 19)
Under averages and trends, you view:
- Average Completion Time - how long it takes for users to complete a process on average.
- Monthly Completion Time - compare this month’s average completion time to last month's.
- Monthly Conversion Rate - Compare this month’s conversion rate to last month's.

Figure 19: Averages and Trends
The information is displayed according to the filters located in the Control section.
Process Transactions
(See Figure 20 and Figure 21)
The table displays information about transactions according to a selected status (1) and according to the filters located in the Control section. The information includes:
- Master Request Identifier (RID)
- Status:
- Completed
- Opened
- Created
- Expired
- Creation time and date
- Compilation time and date
- Process Name
- Transaction Source:
- Website
- Agent/Rep
- External app
- Bulk/process distribution
- Salesforce
- Duration (minutes)
- Current Step:
- Not opened
- Name of the current step
- Process completed
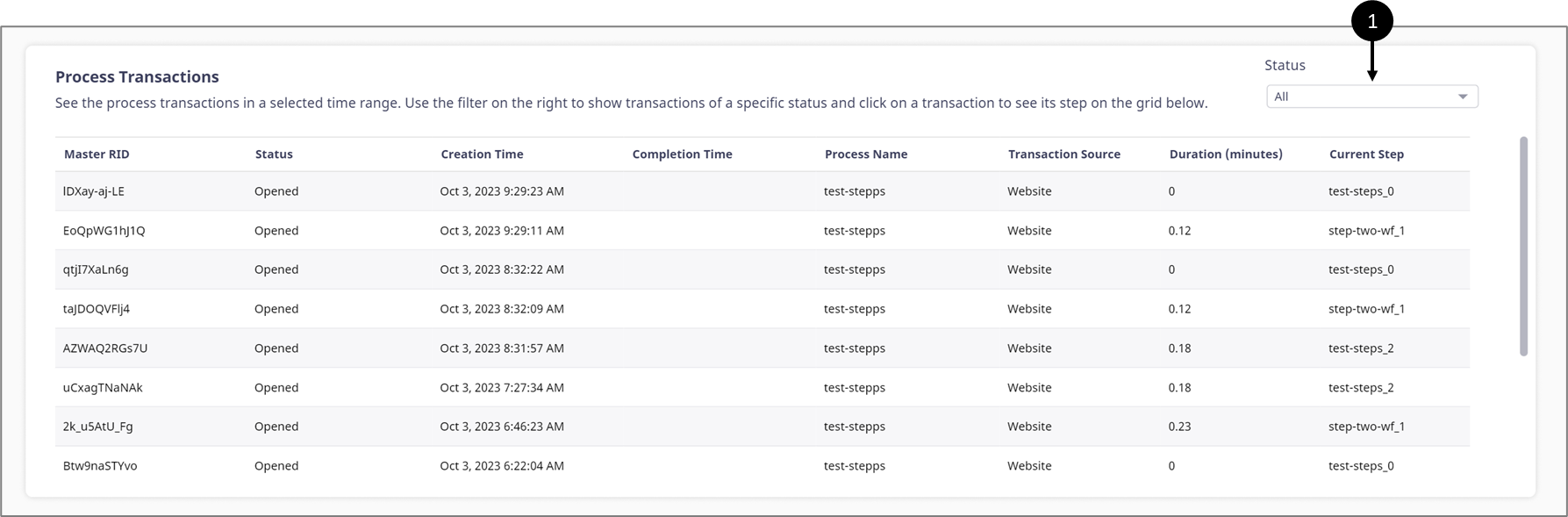
Figure 20: Process Transactions

When clicking the table, an option to reset or refresh it appears (2). Clicking Reset (3) reverts the visualization to its original state (All status) and when clicking Refresh (4) the table is updated with live data.

Figure 21: Reset and Refresh Options
Transaction Steps
(See Figure 22 and Figure 23)
This table explores and breaks down each transaction in the Process Transactions table. The table provides a deeper understanding of the transaction by displaying detailed information about its steps:
- Master RID
- Step Name
- Step Number
- Step Status:
- Created
- Opened
- Completed
- Creation time and date
- Open/Completion time and date
- Last Interaction
- Duration (minutes)
- Step Role
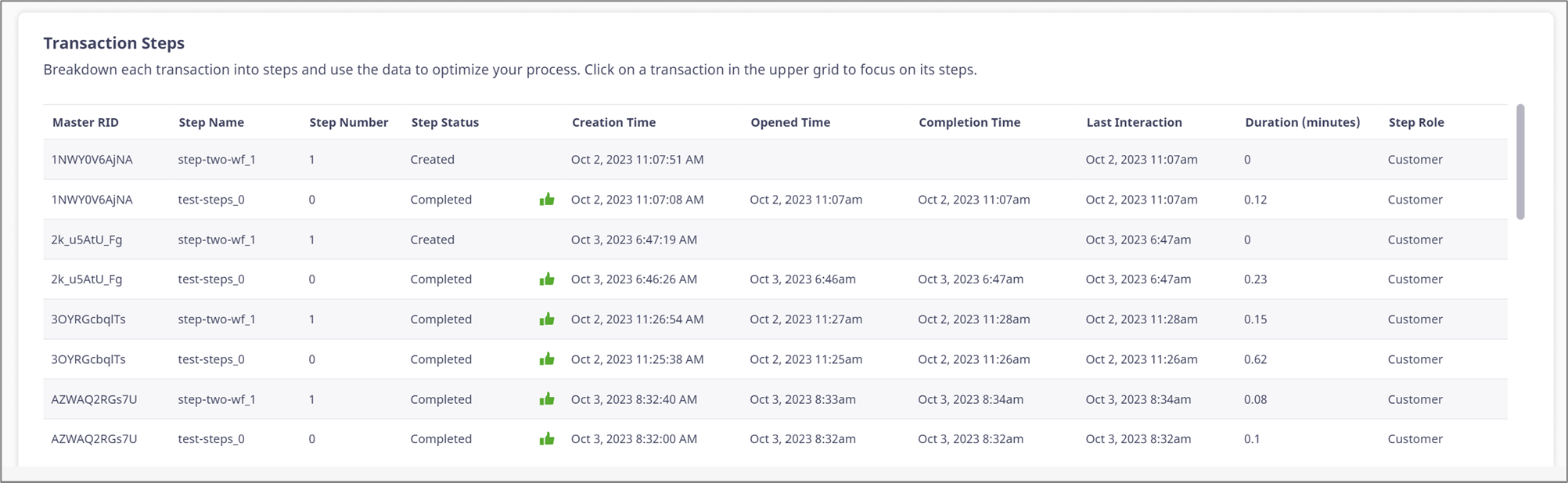
Figure 22: Transaction Steps
When clicking a transaction from the Process Transactions table, the Transaction Steps table is filtered and updated according to it, for example:
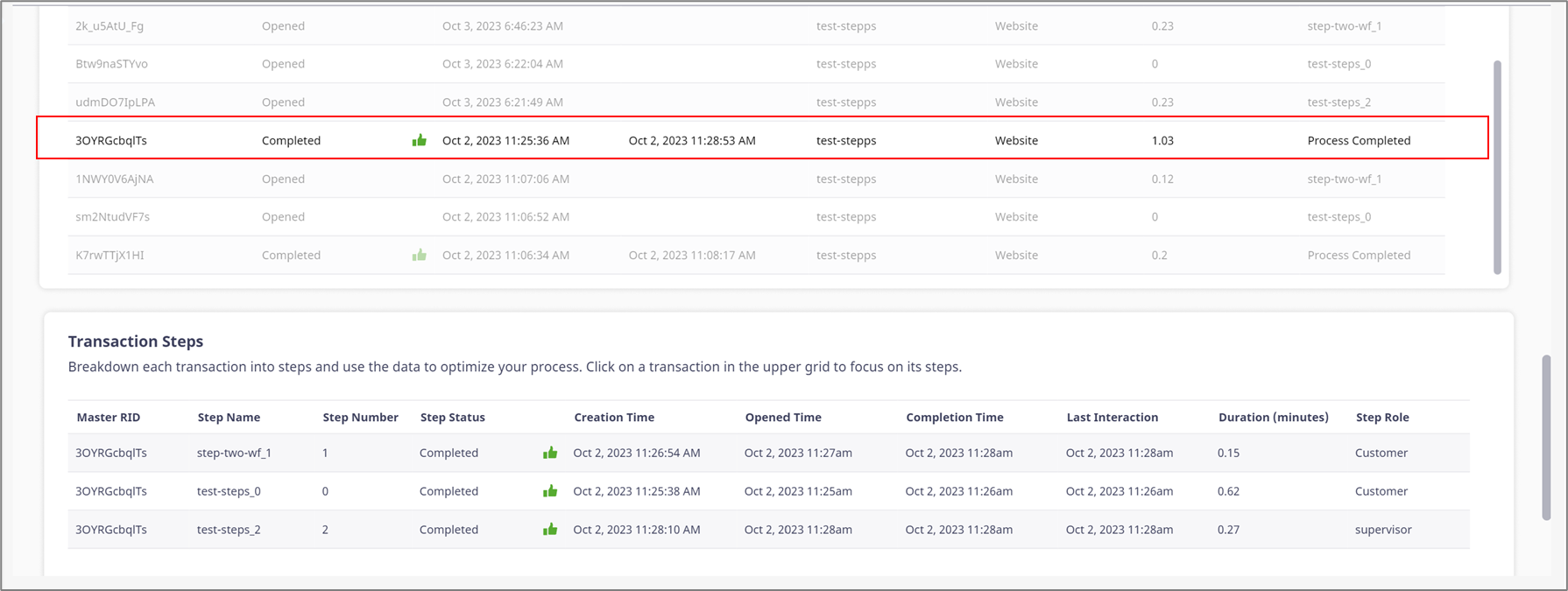
Figure 23: Filtered Table
Page Visits Sub-Tab Structure
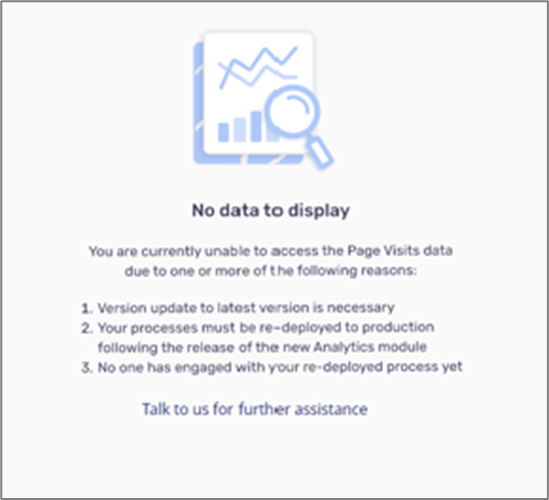 please follow the instructions on the screen or click the link for further assistance.
please follow the instructions on the screen or click the link for further assistance.Figure 24 and Table 2 describe the structure of the Page Visits sub-tab.
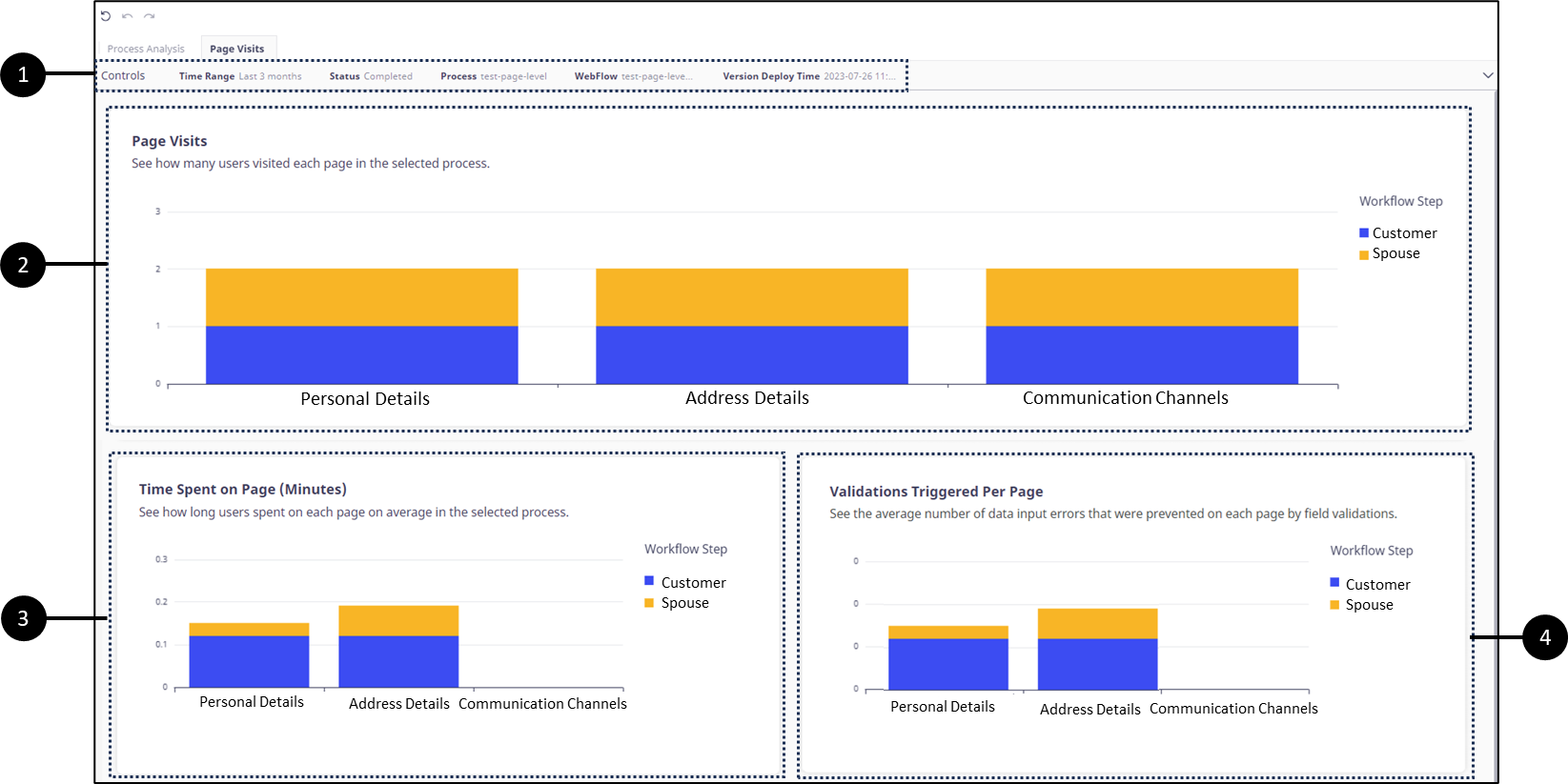
Figure 24: Page Visits Sub-Tab
Table 2: Page Visits Sub-Tab
Number | Name | Description |
1 | Page Visits Controls | For a detailed description of the Controls filters, see the Page Visits Controls section |
2 | Page Visits | For a detailed description of the visualization, see the Page Visits section |
3 | Time Spent on Page (minutes) | For a detailed description of the visualization, see the Time Spent on Page (minutes) section |
4 | Validations Triggered Per Page | For a detailed description of the visualization, see the Validations Triggered Per Page section |
Page Visits Controls
(See Figure 25 to Figure 31)
The Controls section enables you to filter and adjust the information displayed in the Page Visits sub-tab. It contains five filters:
- Time Range - by default, the selected time range is Last 3 months. When selecting a time range, the rest of the filters are updated.
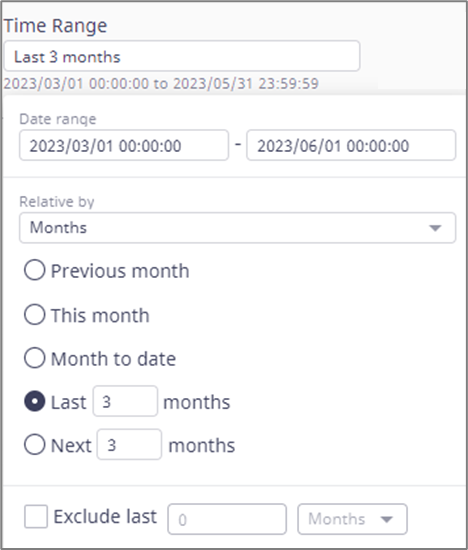
Figure 25: Time Range
- Status - displays a list of statuses according to a selected time range. By default, the selected status is opened. When selecting a status the Process, Webflow, and Version Deploy Time filters are updated. The status options are:
- Select all - displays a list of all the processes in any status.
- Canceled - displays a list of processes that were canceled. For example, processes can be canceled by using the Journey Tracker.
- Completed - displays a list of processes that were completed.
- Expired - displays a list of processes that expired.
- Opened - the default value. displays a list of all the processes that were opened and not completed, canceled, or expired. This option is the best to use for investigating where the process is abandoned.
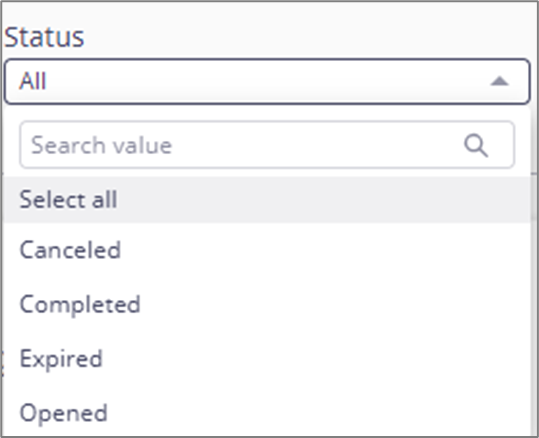
Figure 26: Status
- Process - displays a list of processes that were deployed to a production environment and have page visits data (redeployed and engaged after the release of the Page Visits feature). The list will be updated according to a selected time range and status.
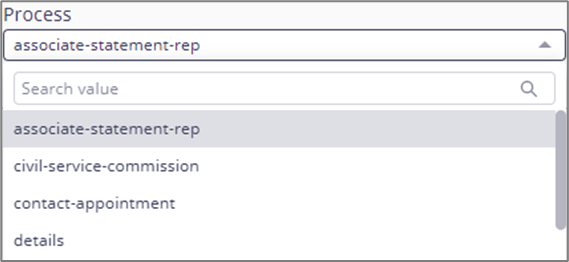
Figure 27: Process
- Webflow - displays a list of Webflows according to the selected process.
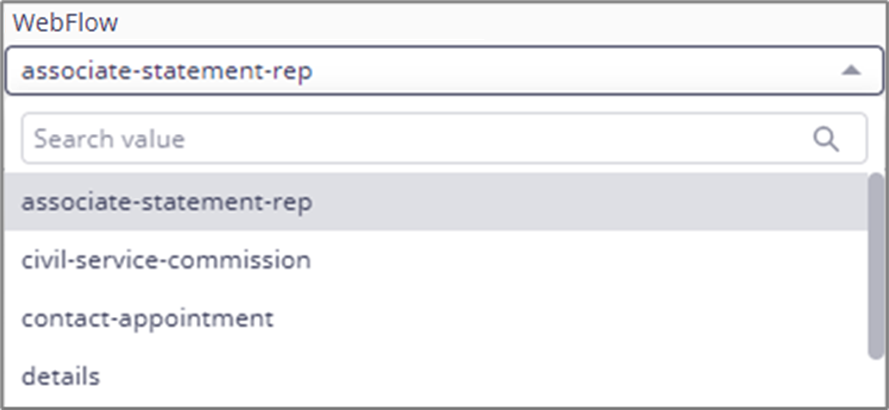
Figure 28: Webflow
- Version Deploy Time - displays a list of version deploy times according to the selected Webflow. A version deploy time will appear in this list only if a process was deployed to a production environment after major changes were performed at the Webflow level such as:
- A Webflow page name was changed
- A Webflow page was removed
- A Webflow page was added
- A Webflow page order was changed
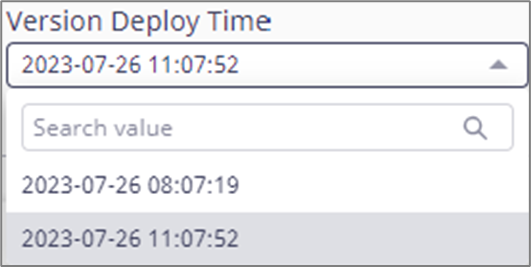
Figure 29: Version Deploy Time
- When a filter dropdown such as Process, Webflow, or Version Deploy contains only one value - when that value is selected the dropdown will display All.
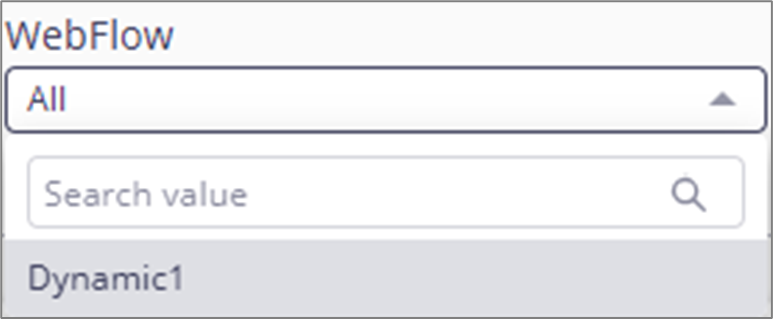
- In some cases, when switching between filters, some values that belong to the previous filter may appear at the bottom of the list. When selecting an updated value the old ones will disappear.
- If the No data message appears within the visuals, after switching between processes or after changing filters, adjust and update them.
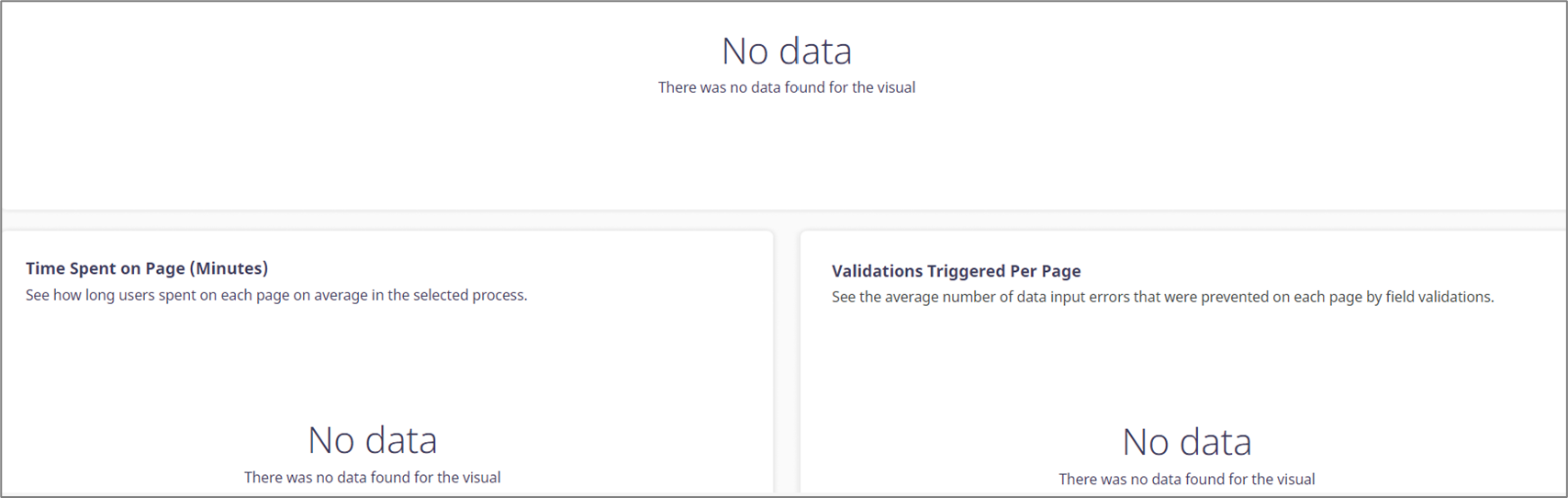
The filters can be reset into their default state by clicking the three dots located above (1) and then Reset (2). The page reset icon (3) rests all the filters at once.

Figure 30: Reset
The Process filter also has a Refresh option (4) to update the visualizations with live data.

Figure 31: Refresh
Page Visits
(See Figure 32 and Figure 33)
The visualization displays the number of users who visited each page in each step of a selected process. Using this visual we can learn information such as:
- Which pages were visited more than others
- Where did a visitor drop occur (due to conditions or role permissions)
The information is displayed according to the setup in the Controls section.

Figure 32: Page Visits
Hovering over any part of the visualization displays the exact number of visits per page and step, for example:
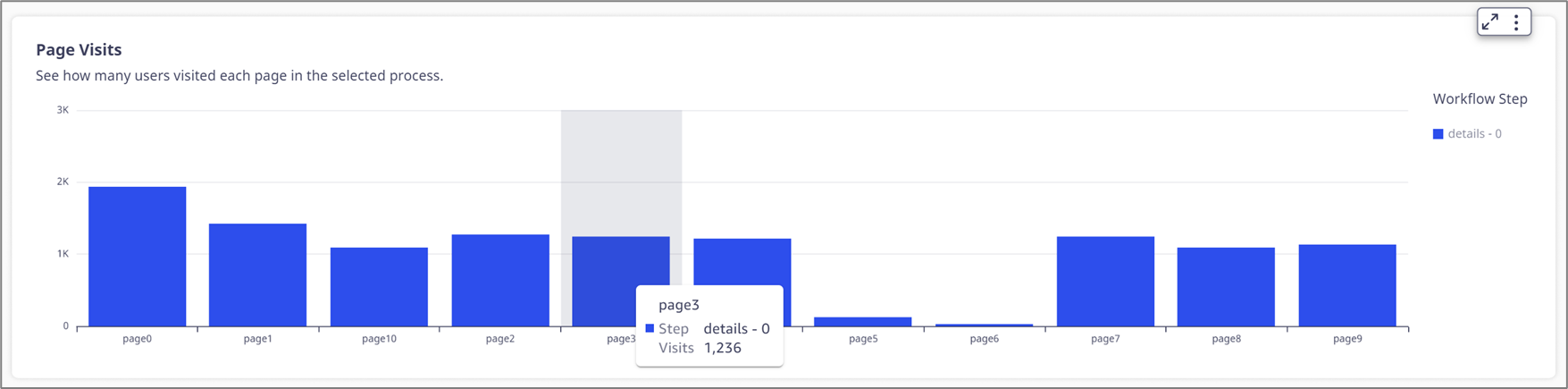
Figure 33: Hovering Information
Analyzing Multiple Steps
(See Figure 34 and Figure 35)
When the Workflow of a Webflow contains several steps, for example:
- Customer
- Spouse
- Agent
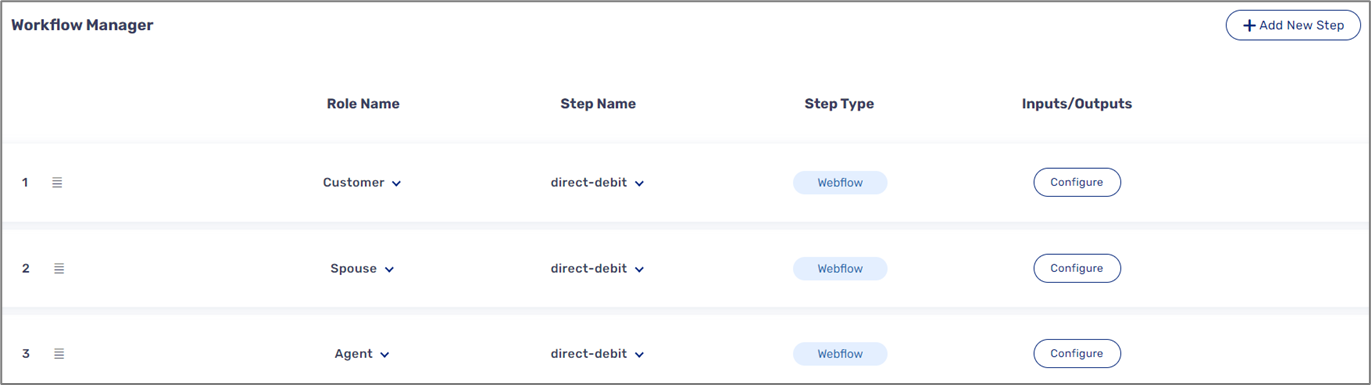
Figure 34: Workflow Manager Steps
the visualization will display them under STEP NAME in a sequence:
- Direct-debit - 0 (Customer)
- Direct-debit - 1 (Spouse)
- Direct-debit - 2 (Agent)
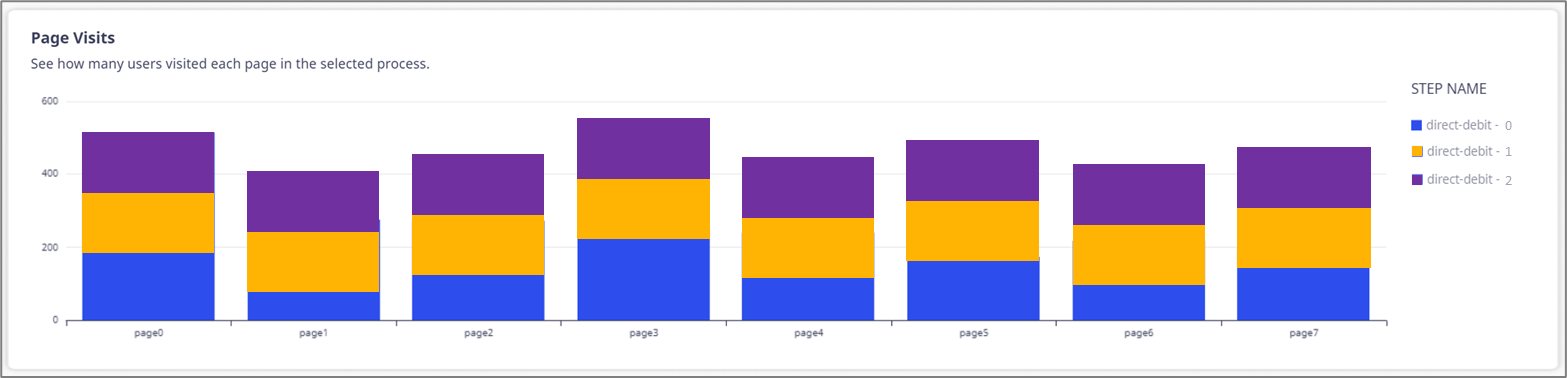
Figure 35: Page Visits and Steps
Time Spent on Page (minutes)
(See Figure 36 and Figure 37)
This visualization displays how much time on average was spent on each page in each step. Using this visual we can learn information such as which pages are more complex and cause visitors to spend more time on data input.
The information is displayed according to the setup in the Controls section.

Figure 36: Time Spent on Page (minutes)
Hovering over any part of the visualization displays the exact time spent on the page for each step, for example:
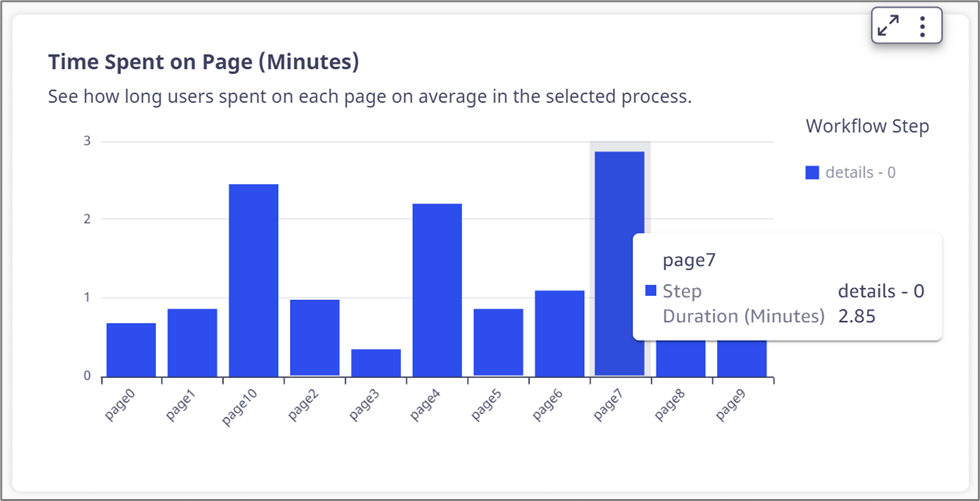
Figure 37: Hovering and Drill Down
Validations Triggered Per Page
(See Figure 38 and Figure 39)
This visualization displays the average number of data input errors that were prevented on each page and step by field validations. Using this visual we can learn information such as which pages need to contain more explanations and examples for data input.
The information is displayed according to the setup in the Controls section.
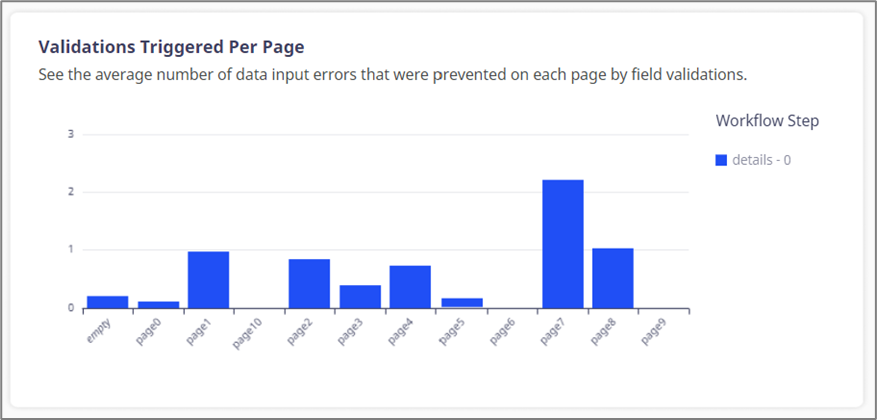
Figure 38: Validations Triggered Per Page
Hovering over any part of the visualization displays the average number of validations that were prevented on each page and step, for example:
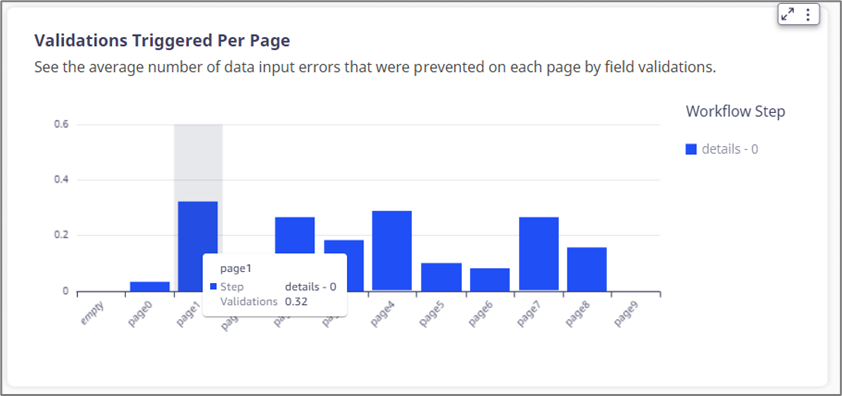
Figure 39: Hovering Information
Additional Options
(See Figure 40)
When clicking a visualization additional options appear:
- Maximize/Minimize (1) the visualization.
- Drill down/Drill up (when available) (2).
- Menu Options (3).
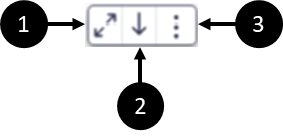
Figure 40: Conversion Rate Legend
Drill down/Drill up
(See Figure 41)
When this option is available, the user can drill down or up and view another level of the visualization. In the Process analysis tab this option is available in the Process Device for Transactions/Sessions visualization, for example:
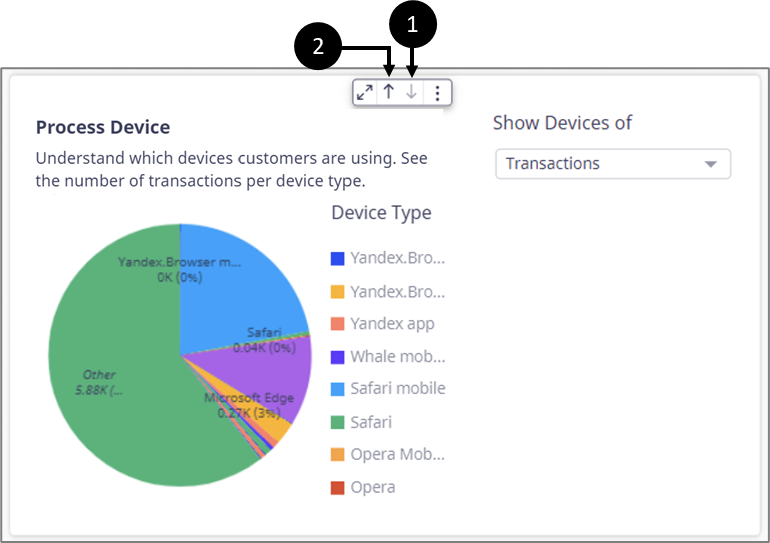
Figure 41: Drill Down/Up Options
After a drill down the icon becomes disabled (1) and the drill up icon appears (2).
Menu Options
(See Figure 42 to Figure 44)
Contains the following options:
- View summary data - displays a window with a textual summary of the visualized data.
- Export to CSV - exports the visualization to a CSV file.
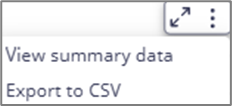
Figure 42: Menu Options
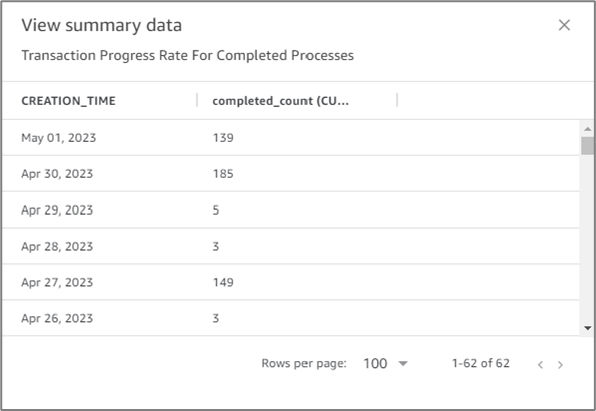
Figure 43: View summary data
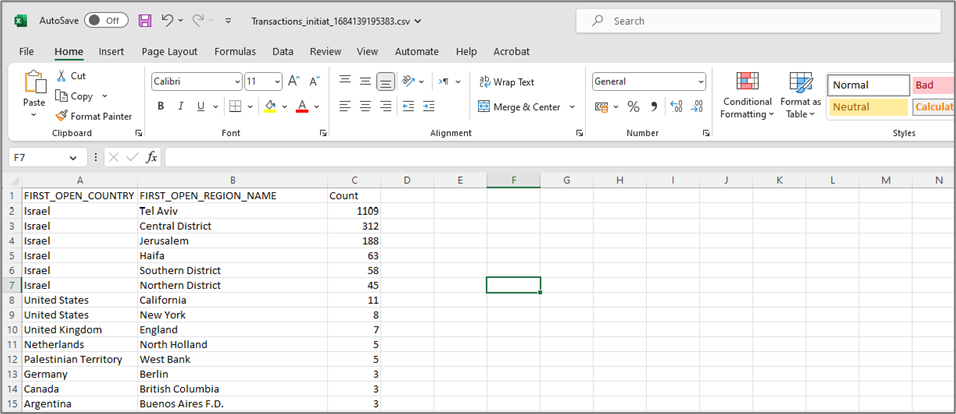
Figure 44: Exported CSV

