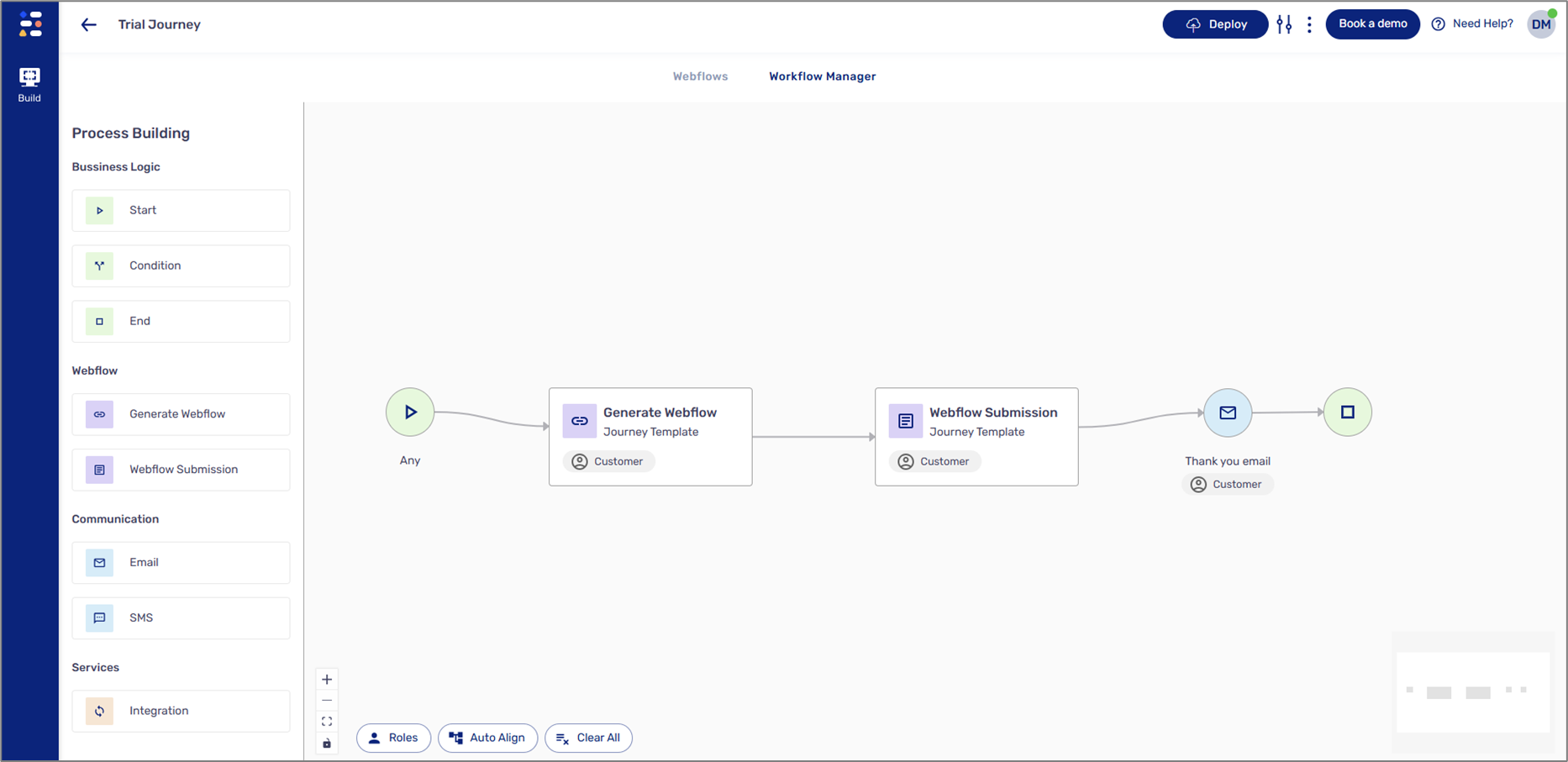- PDF
Webflow Structure
- PDF
Article Overview
The following article describes the structure of a Webflow.
Structure Overview
(See Figure 1)
A Webflow is comprised of the following icons, sections, and tabs:
- Webflows tab - Displays the Webflow screen.
- Workflow Manager tab - Displays the Workflow Manager screen.
- Documents tab - Displays the Documents screen.
- Components
 - when this icon is clicked, the left section displays a list of components. The components are used to build the physical structure of a digital process.
- when this icon is clicked, the left section displays a list of components. The components are used to build the physical structure of a digital process.
- Navigator
 - when this icon is clicked, the left section displays the logical structure and hierarchy of the components that were added to the canvas.
- when this icon is clicked, the left section displays the logical structure and hierarchy of the components that were added to the canvas.
- Salesforce
 - when this icon is clicked, the left section displays fields for Salesforce integration.
- when this icon is clicked, the left section displays fields for Salesforce integration.
- Canvas - this section contains the added components.
- If a process is not created from scratch, the canvas will contain automatically added components.
- All components besides the page are added by drag and drop.
- Design tab - when this tab is clicked, the right section displays the Design properties of a selected component.
- Behavior tab - when this tab is clicked, the right section displays the options to add conditions and validations.
- The upper section - contains different options and buttons.
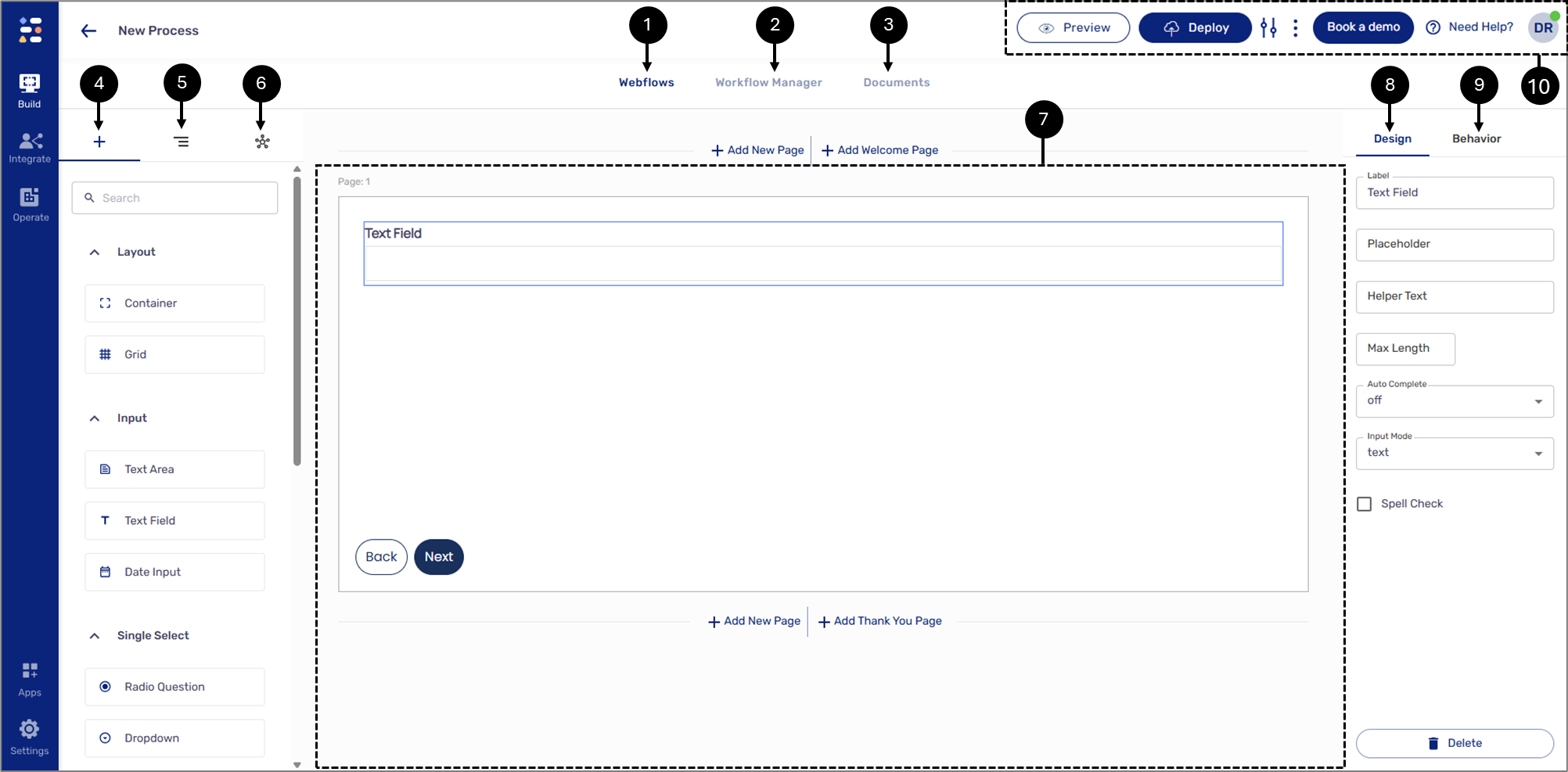
- Figure 1: Webflow Structure
The Upper Section
(See Figure 2)
- The upper section displays an icon with the initials of the user currently building the Webflow and its status indicator:
- Green - autosave is on.
- Orange - syncing.
- Red - offline/error
- Display the initials of the user/s currently editing the Webflow
You can use the icon to sign out.
- The section enables you to ask for assistance.
- Book a demo - enables you to book a demo with an EasySend specialist.
- Clicking the More Options icon enables you to save a new version of the Webflow.
- Using the Process Settings screen, you can create different roles, configure your Salesforce integration, and set different themes for your process (see Figure 3).
- Enables you to deploy the process.
- Enables you to view the process.
To learn more about Deploy and Preview, click here.
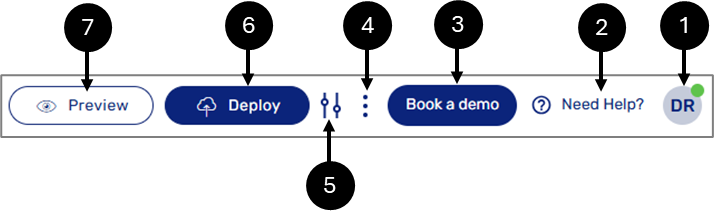
- Figure 2: Upper Section
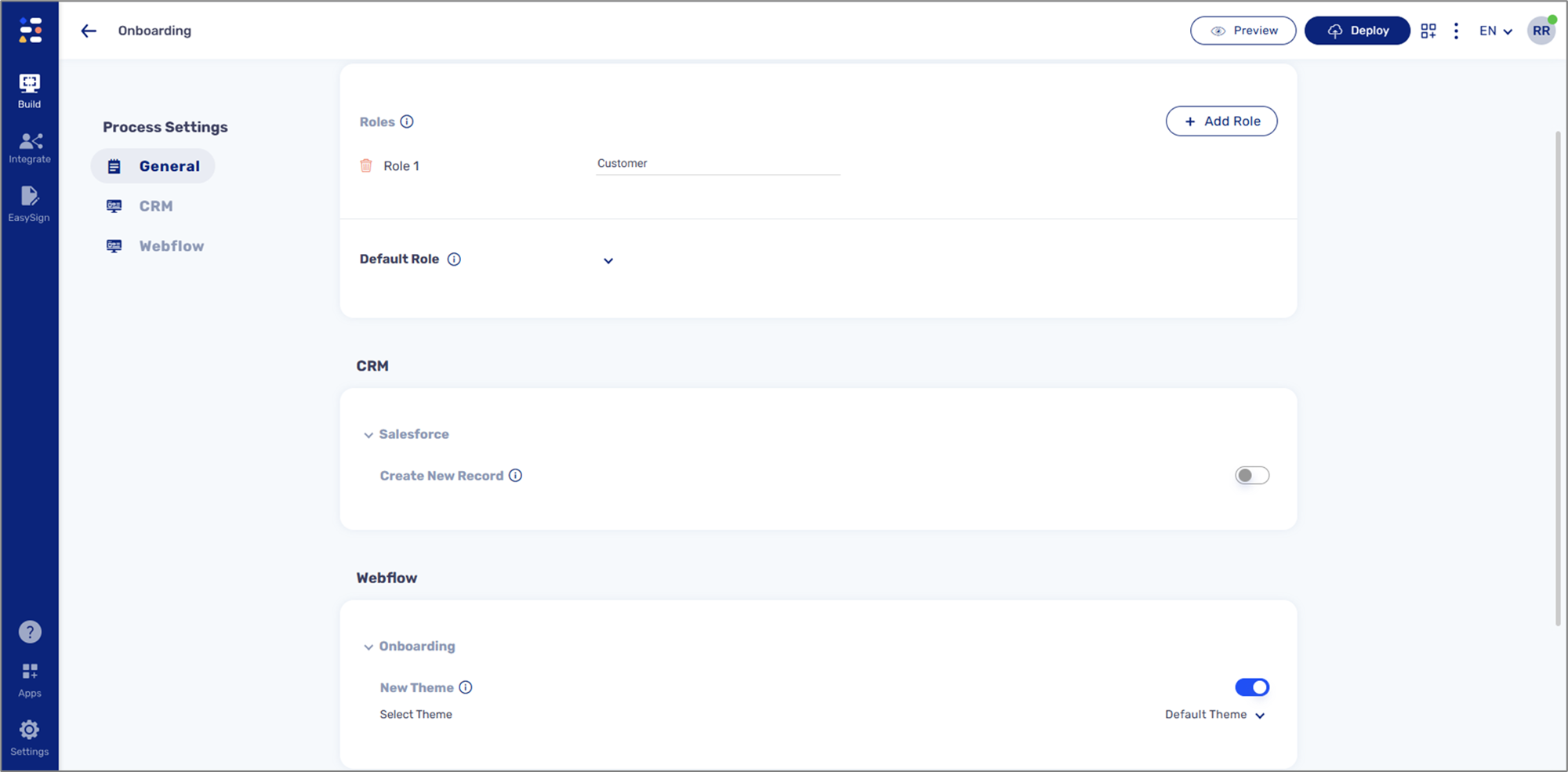
- Figure 3: Process Settings Screen
Deploy and Preview
(See Figure 4)
Deployment and preview refer to the process of publishing a digital process. They can be performed at various stages of development - for example, a user may deploy and preview the process for quality assurance testing or when it’s ready to be shared with the world. When a deployment process ends, it will display an indicator:
- Successful deployment

- The deployment process failed with errors

- The deployment process passed, but with warnings

After a successful deployment from the Webflows screen, a link to the process becomes available for copying and pasting.
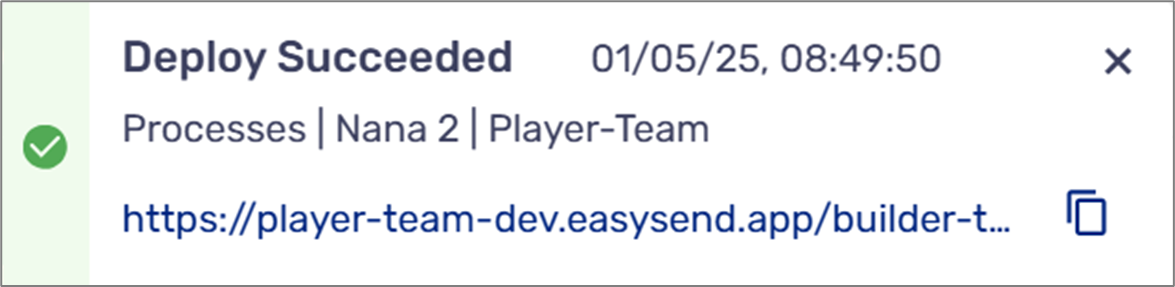
- Figure 4: Process Link