- PDF
Update Page Layouts - Add the EasySend Action
- PDF
Article Overview
The following article describes how to add the EasySend action and fields to all relevant page layouts.
Update Page Layouts
(See Figure 1)
The third section requires you to add:
- EasySend action and fields to all relevant page layouts
- EasySend Sessions list to all relevant record pages
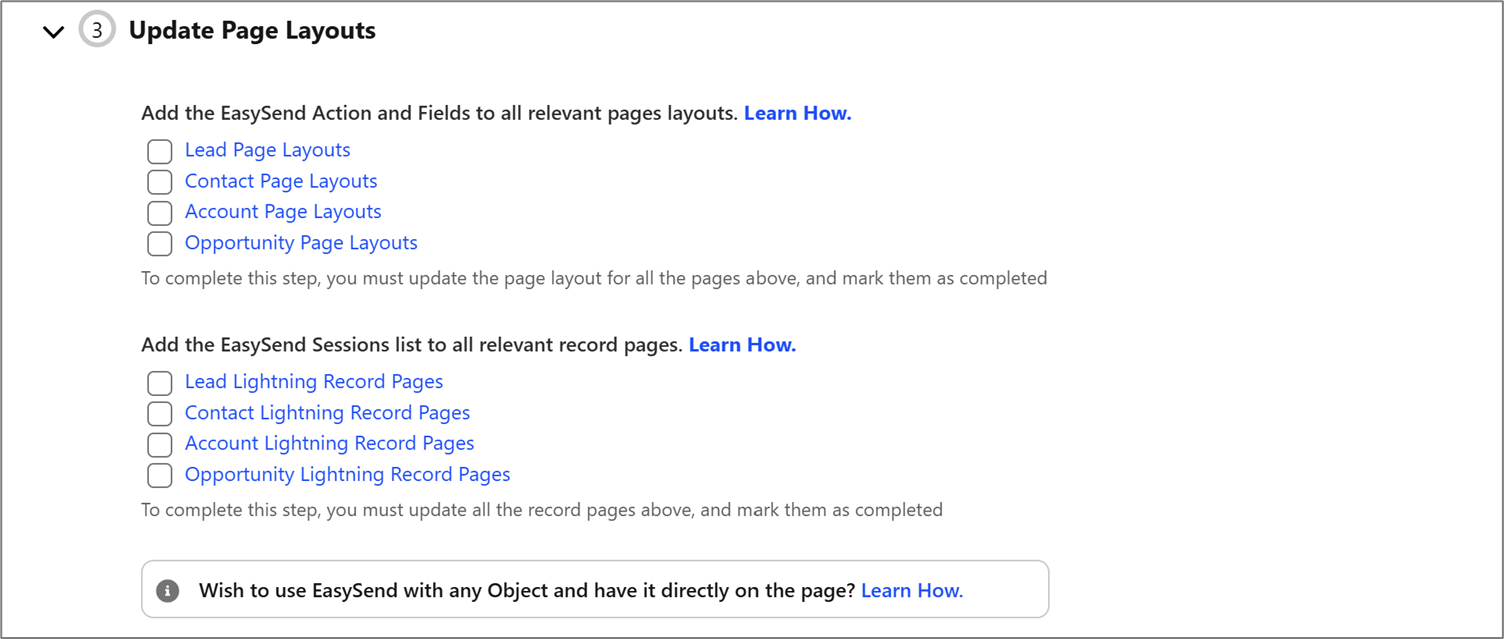
Figure 1: Quick Setup - Update Page Layouts
Add the EasySend Action and Fields
(See Figure 2 to Figure 7)
To add EasySend actions and fields to all relevant page layouts, perform the following steps:
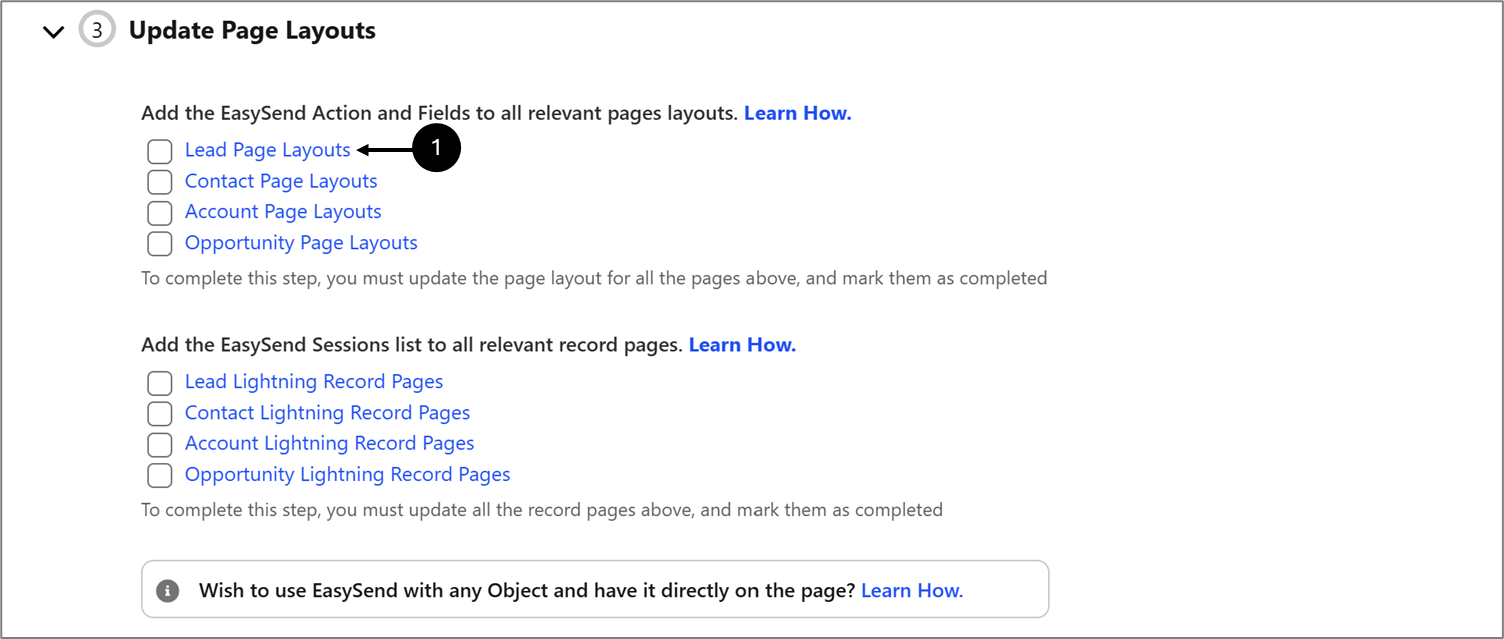
Figure 2: Lead Page Layouts
- Click Lead Lightning Record Pages (1).
Result:
The Page Layouts section appears:
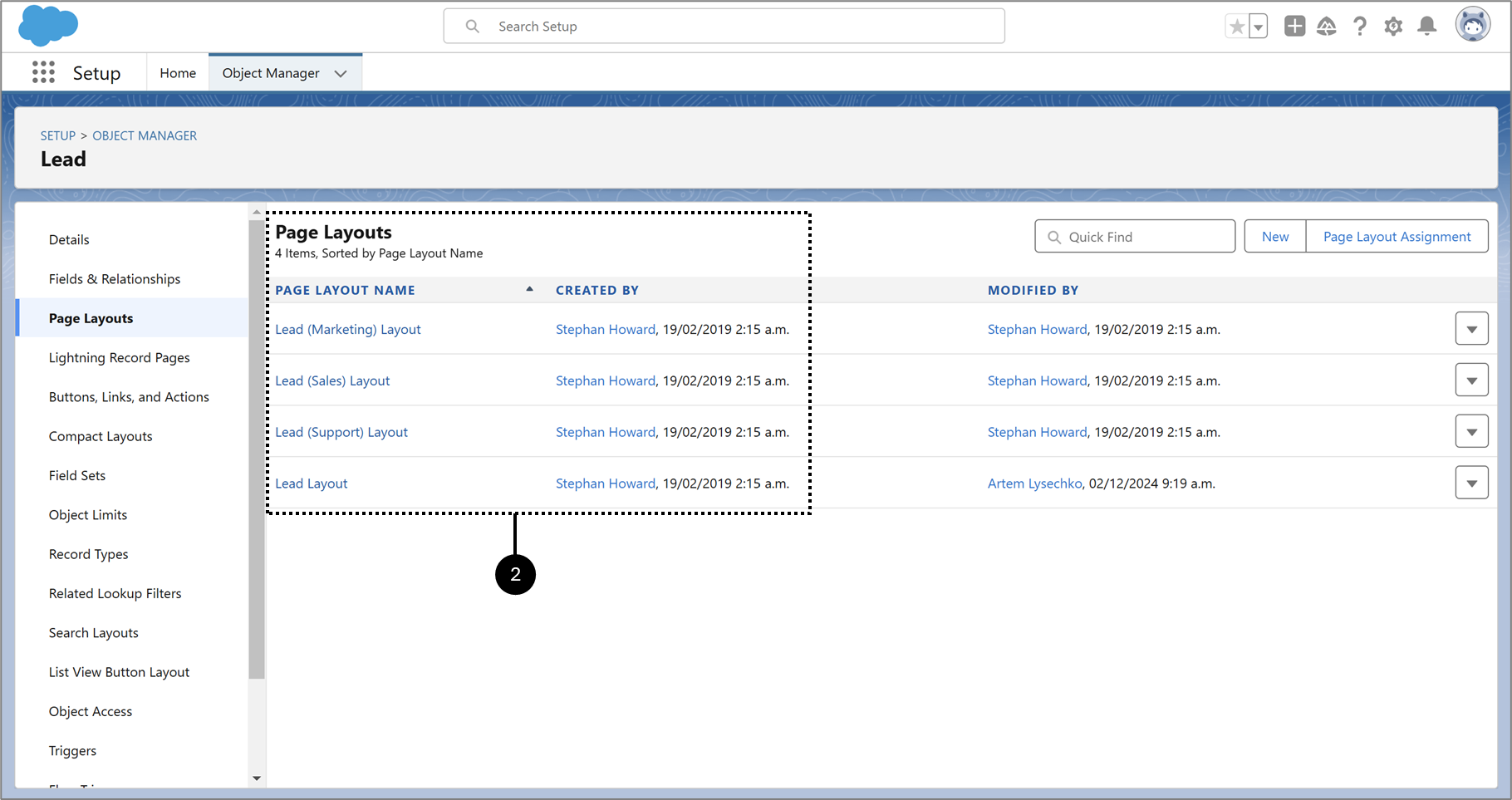
Figure 3: Page Layouts
- Click the desired layout (2).
Result:
The page layout appears:
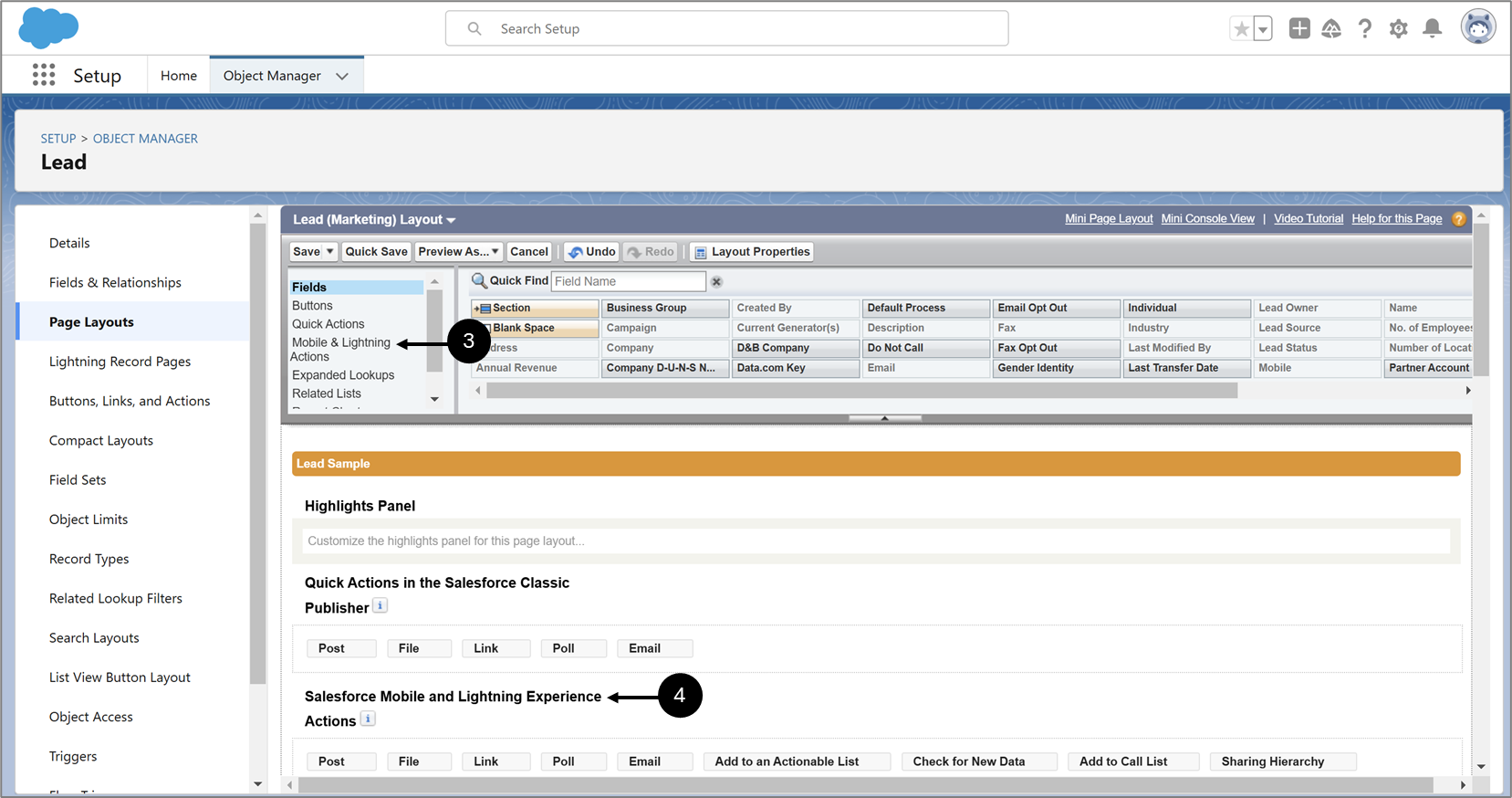
Figure 4: Mobile & Lightning Actions
- Click Mobile & Lightning Actions (3).
- Scroll to fully display the Salesforce Mobile and Lightning Experience Actions section (4).

click the override the predefined actions option to display the buttons.
Result:
The section fully appears:
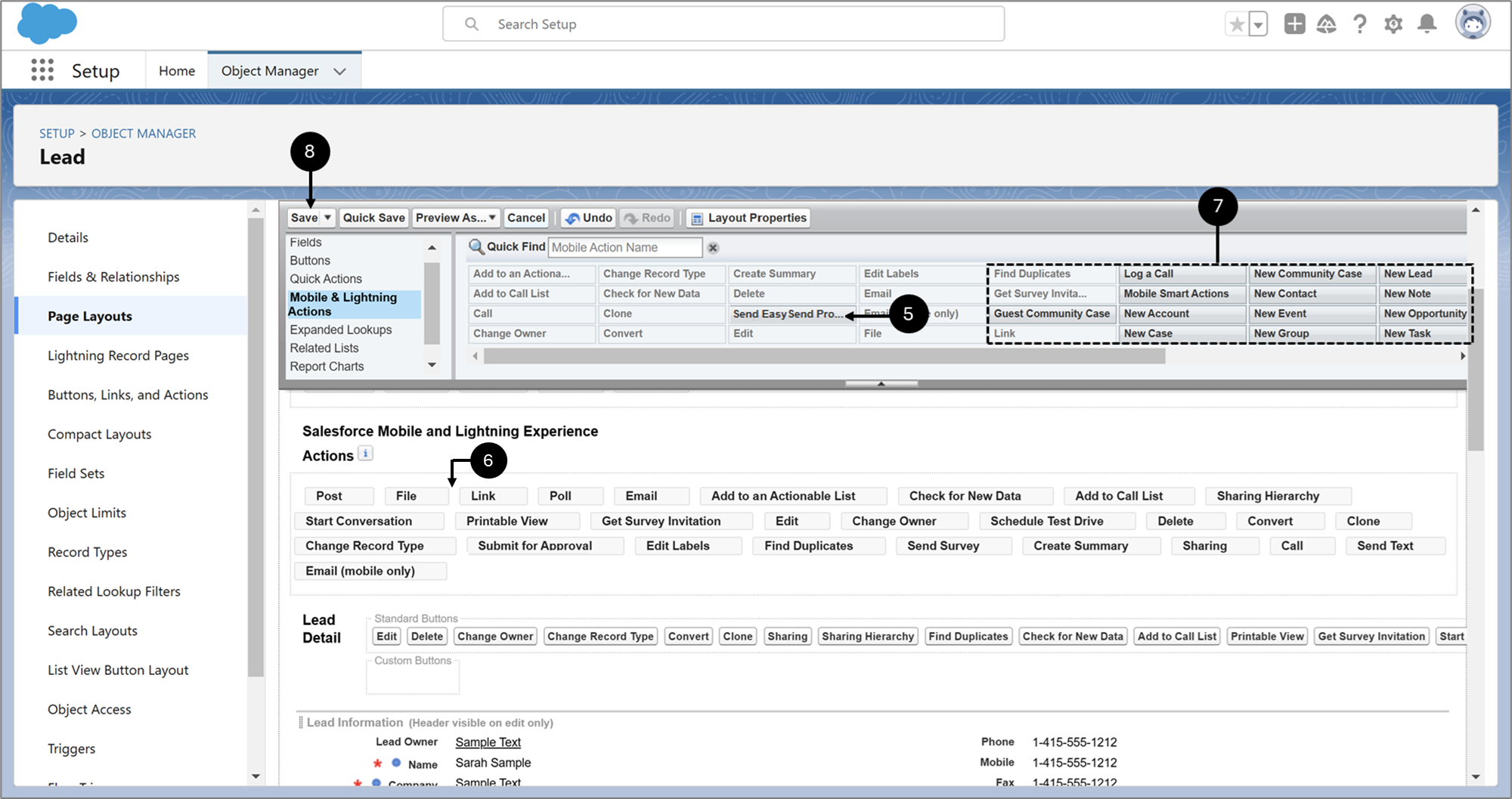
Figure 5: Salesforce Mobile and Lightning Experience Actions
- Drag the Send Easy Send Process button (5) and drop it in the section (6).
- Drag and drop any other relevant buttons (7).
- Click Save (8).
- Navigate back to Quick Setup and the Update Page Layouts section.
Result:
The Update Page Layouts section appears:
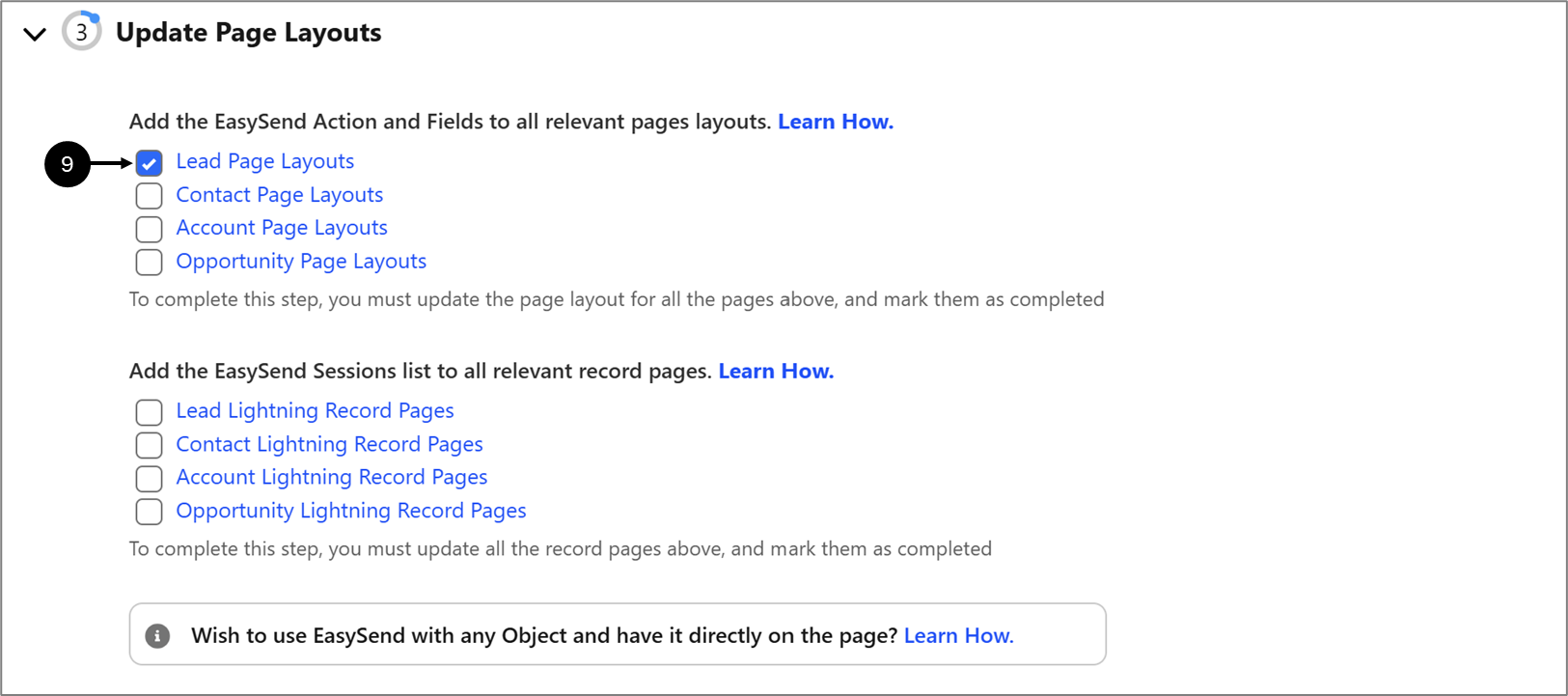
Figure 6: Lead Page Layouts Checkbox
- Check the Lead Page Layouts checkbox (9).
- Repeat Steps 2 to 9 for all the remaining page layouts.
- Repeat Steps 1 to 10 for the Contact Page Layouts, Account Page Layouts, and Opportunity Page Layouts with the proper adjustments.
Result:
All the page layouts are updated:
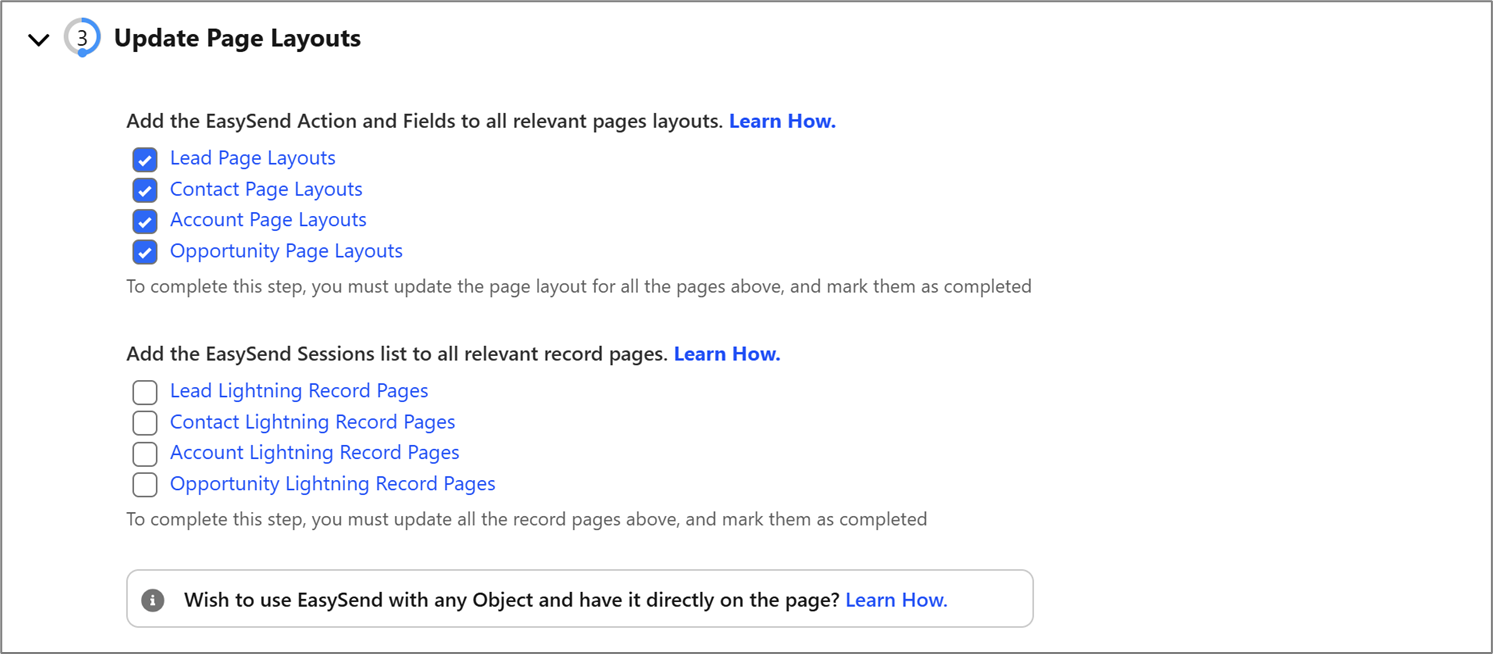
Figure 7: Updated Page Layouts

