- PDF
Service Condition
- PDF
Article Overview
The following article describes EasySend's service condition feature. It details how to create and configure it.
What is a Service Condition?
This feature enables you to create a service step that will be applied or skipped according to a specific condition. Currently, you can add a service condition to the following service steps:
- Rest API Service
- Code
- Intermediate Service as a step
- File Storage Service
- File Encode-Decode
- Hashing
How to add a Service Condition
(See Figure 1 to Figure 4)
To add a service condition, add a new compatible service step, for example, Rest API Service (1).
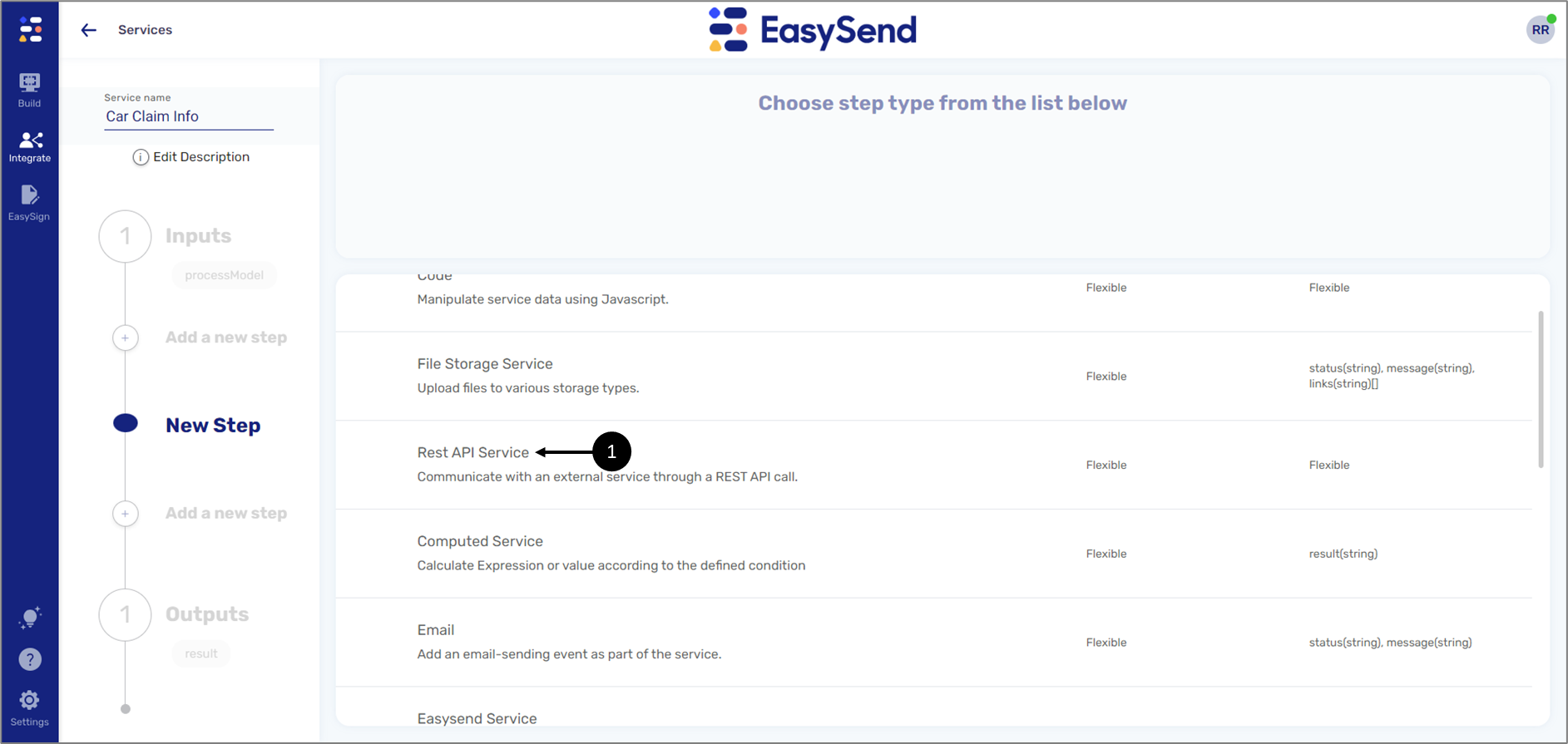
Figure 1: Adding a New Service Step
Configure the service step as needed. Scroll down and click the Condition button (2).

Figure 2: Condition Button
When the Step Condition window appears, configure it:
- Write a Condition Description (3)
- Choose if the condition will apply the step or will skip it (4)
- Add the condition's arguments:
- Selector (5) - service inputs items
- Operator(6):
- is
- isn't
- greater than
- less than
- Value (7) - contains free text, unless the selector is a boolean-type item, then the Value will be either true or false
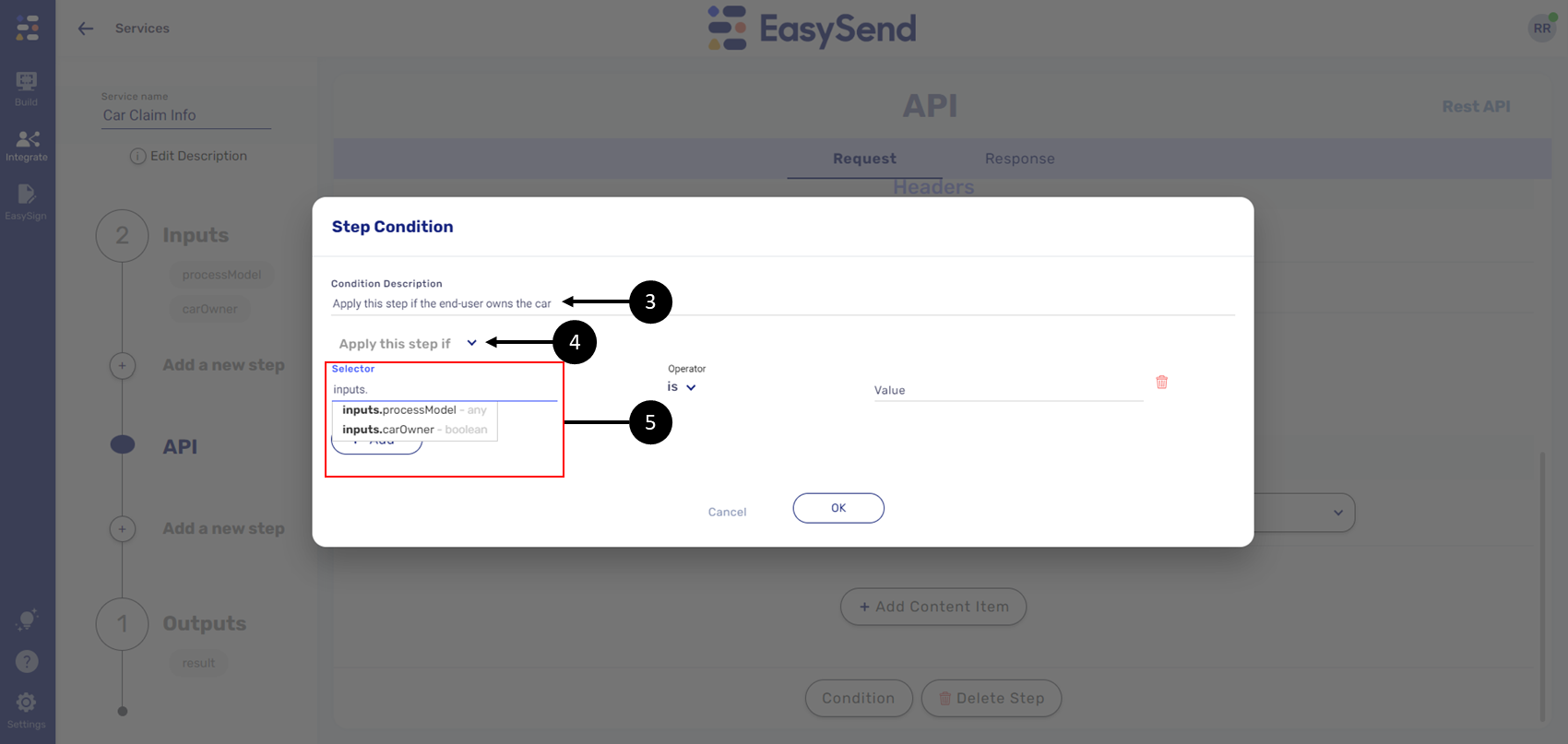
Figure 3: Step Condition 1 of 2
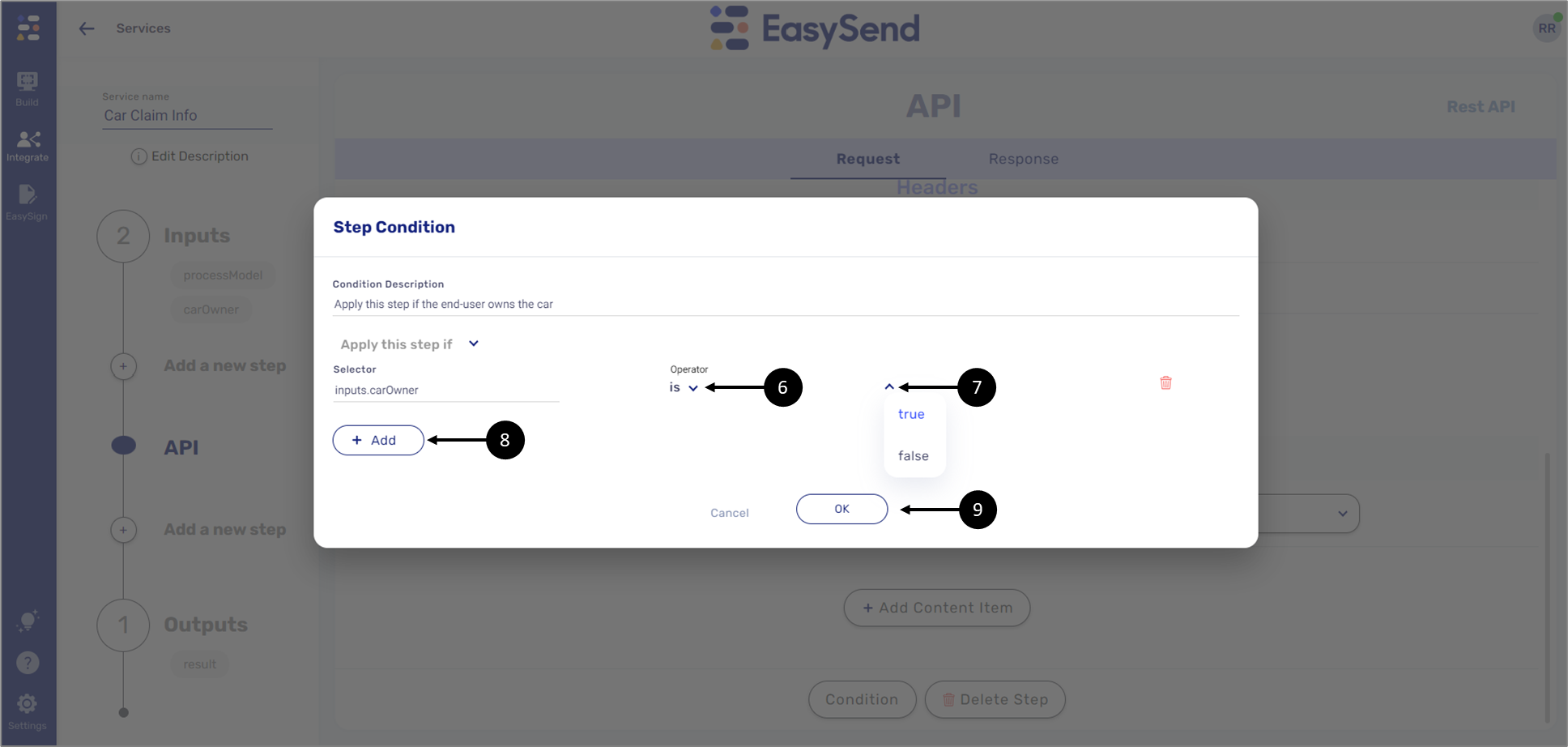
Figure 4: Step Condition 2 of 2
Click the + Add button (8) to add additional arguments and create a more complex condition. Click the OK button (9) to save and exit.
If the condition logic is according to values from the process model data items or process model Metadata items, please make sure to pass those required values into the Service inputs parameters: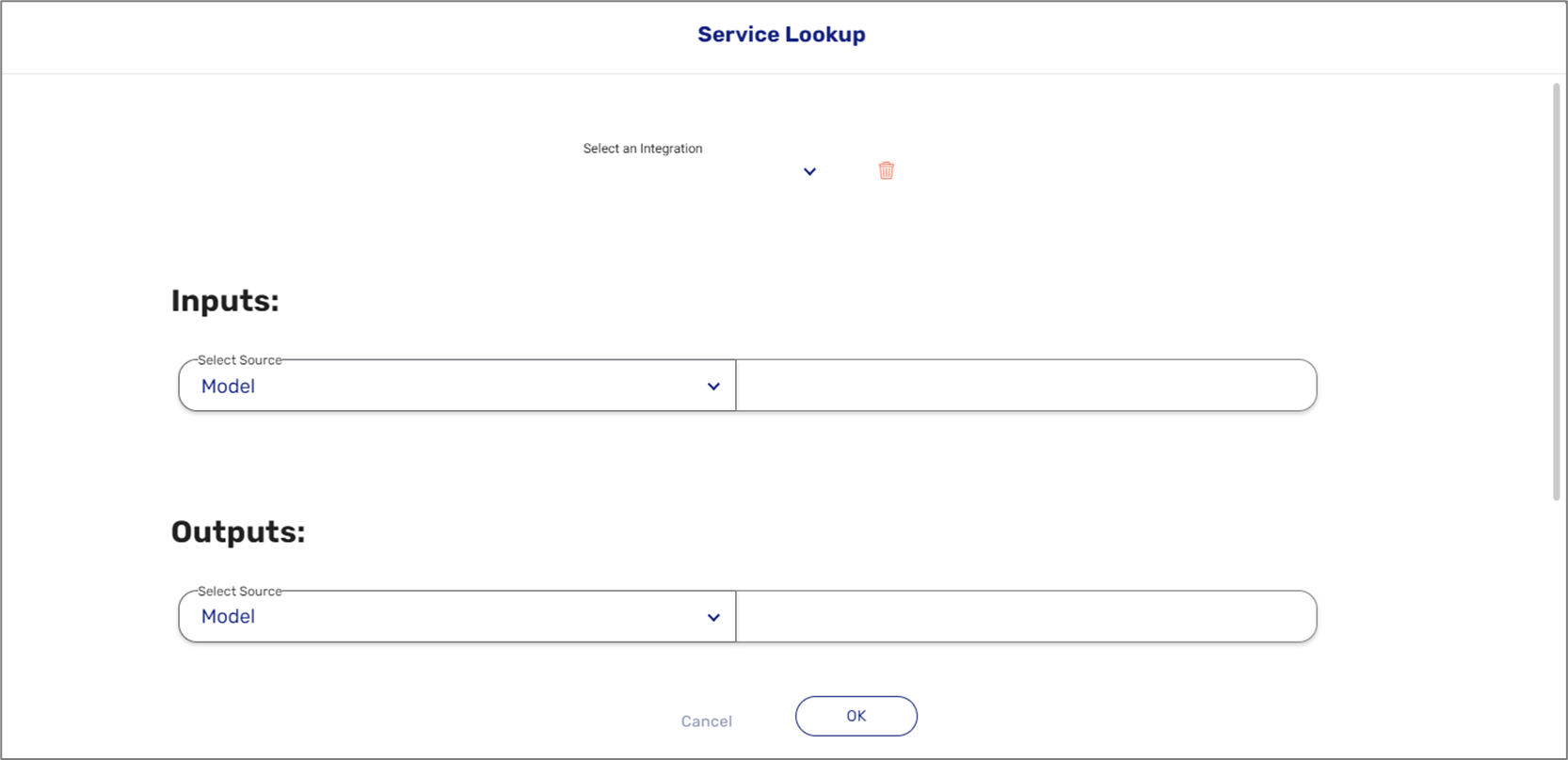
Service Condition Indication
(See Figure 5)
A service step with a condition will appear with a question mark icon (1) next to it, for example:
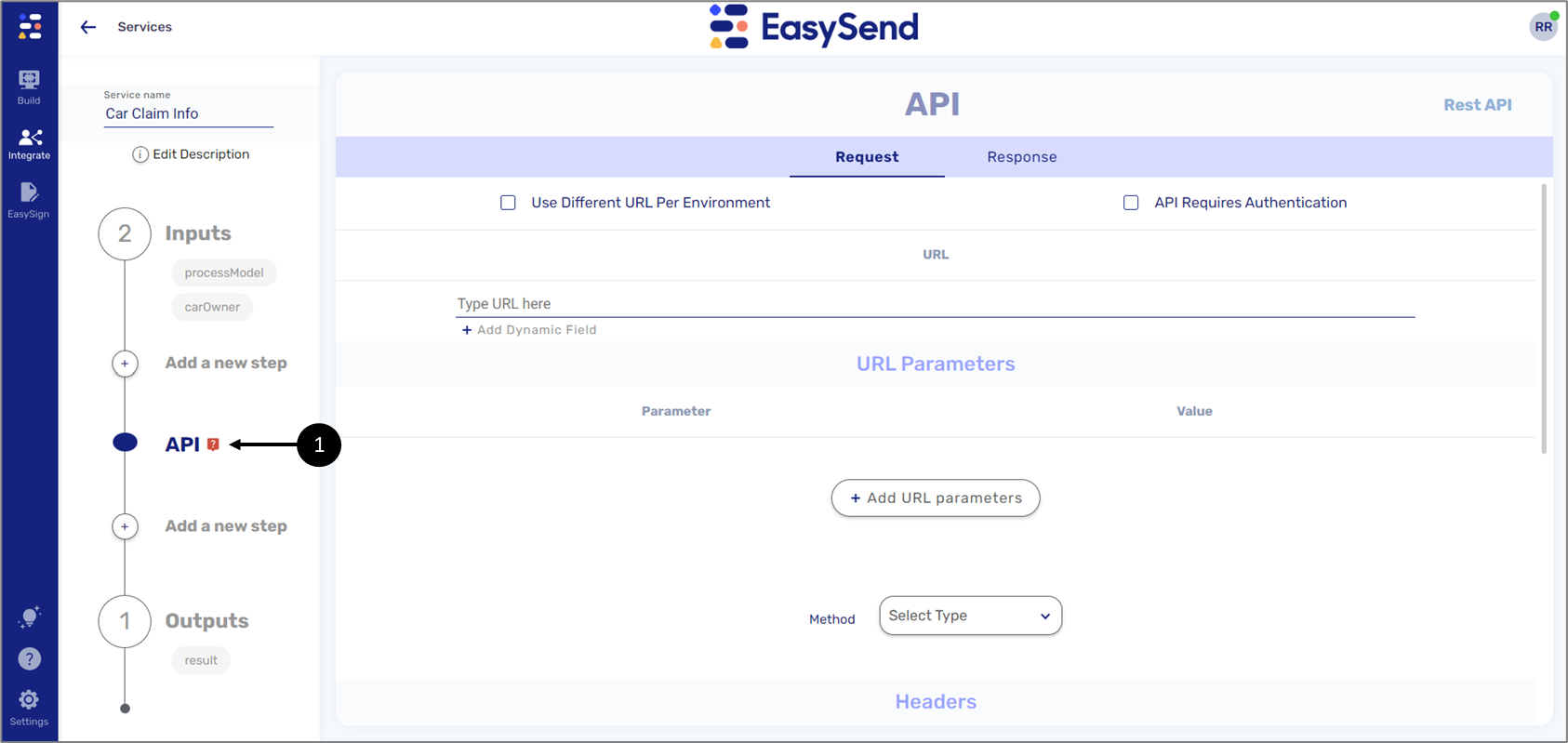
Figure 5: Step Condition Indication

