- PDF
Process Versions
- PDF
Article Overview
The following article describes EasySend's Process Versions feature. It describes what it is and how to use it.
What is the Process Versions Feature?
Process Versions is a Builder platform feature that allows users to view and restore previous versions of a digital process. The feature maintains a history of changes made over time to help users debug, audit, and understand the evolution of a process.
How to Create a New Process Version
(See Figure 1 and Figure 2)
A new process version is created when changes are made to one of the process's modules:
- Webflow
- Workflow manager
- Model
- Agent
and then by:
- Immediately Deploying to a selected server (1)
- Manually saving a new version by performing the following actions:
- Clicking the three dots (1)
- Clicking Save a new Version (2)

Figure 1: Deployment
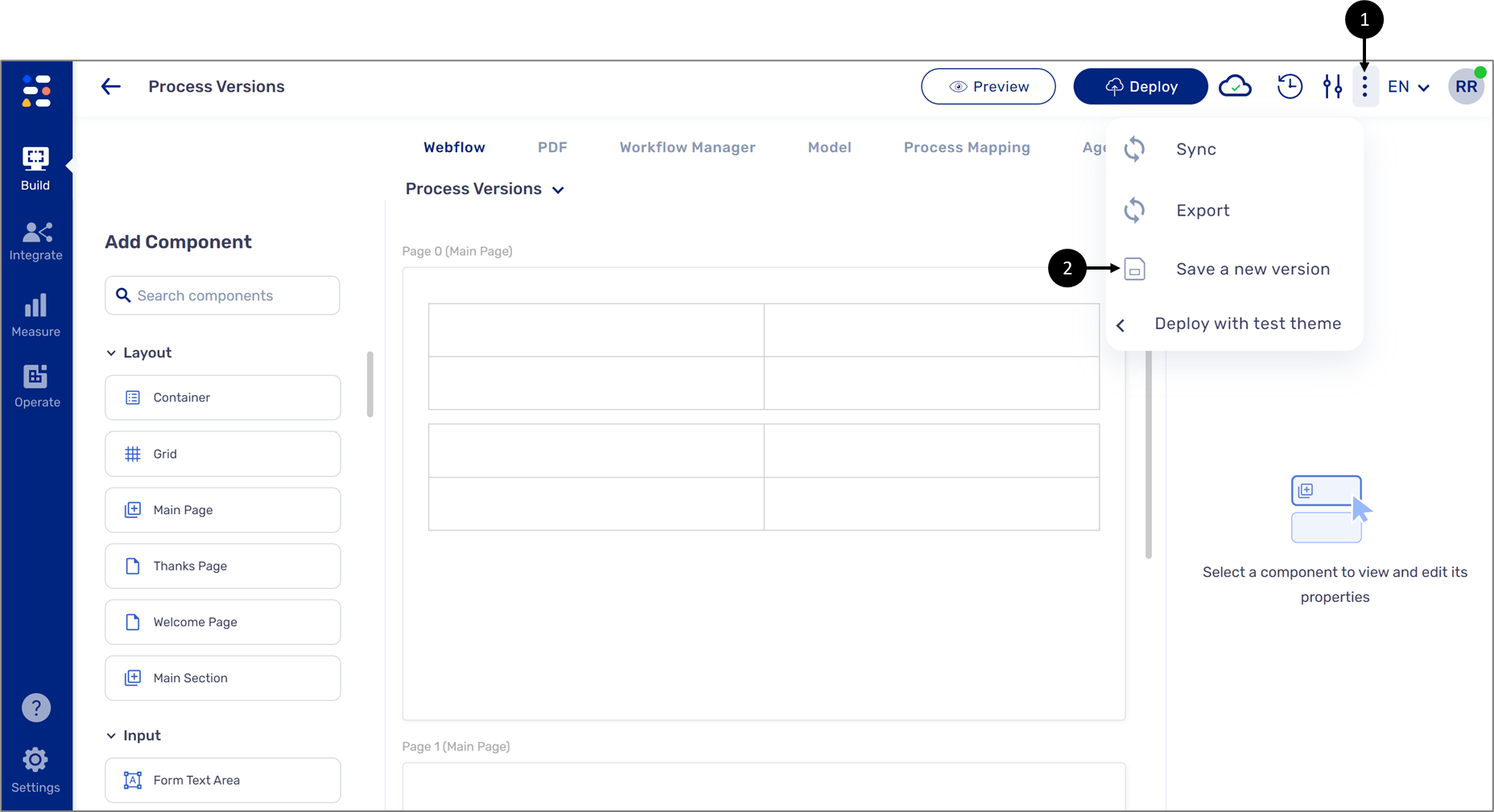
Figure 2: Save a new version
Additional ways to create new process versions are:
- Deleting a:
- Webflow
- Workflow Manager step output
- Resorting an old version
- A manually saved new version, a deletion, and restoring an old version will not reflected on a server as a new process version until deployment is done.
- For additional information about restoring a process version, click here.
- When saving a new version all the modules are saved simultaneously.
- When restoring a saved process version all the modules are restored simultaneously.
How to Access the Feature
(See Figure 3)
The Process Versions feature is accessible by clicking the Versions icon (1). The icon is located across the Builder platform:
- Webflow
- PDF (after creating a new form)
- Model
- Agent
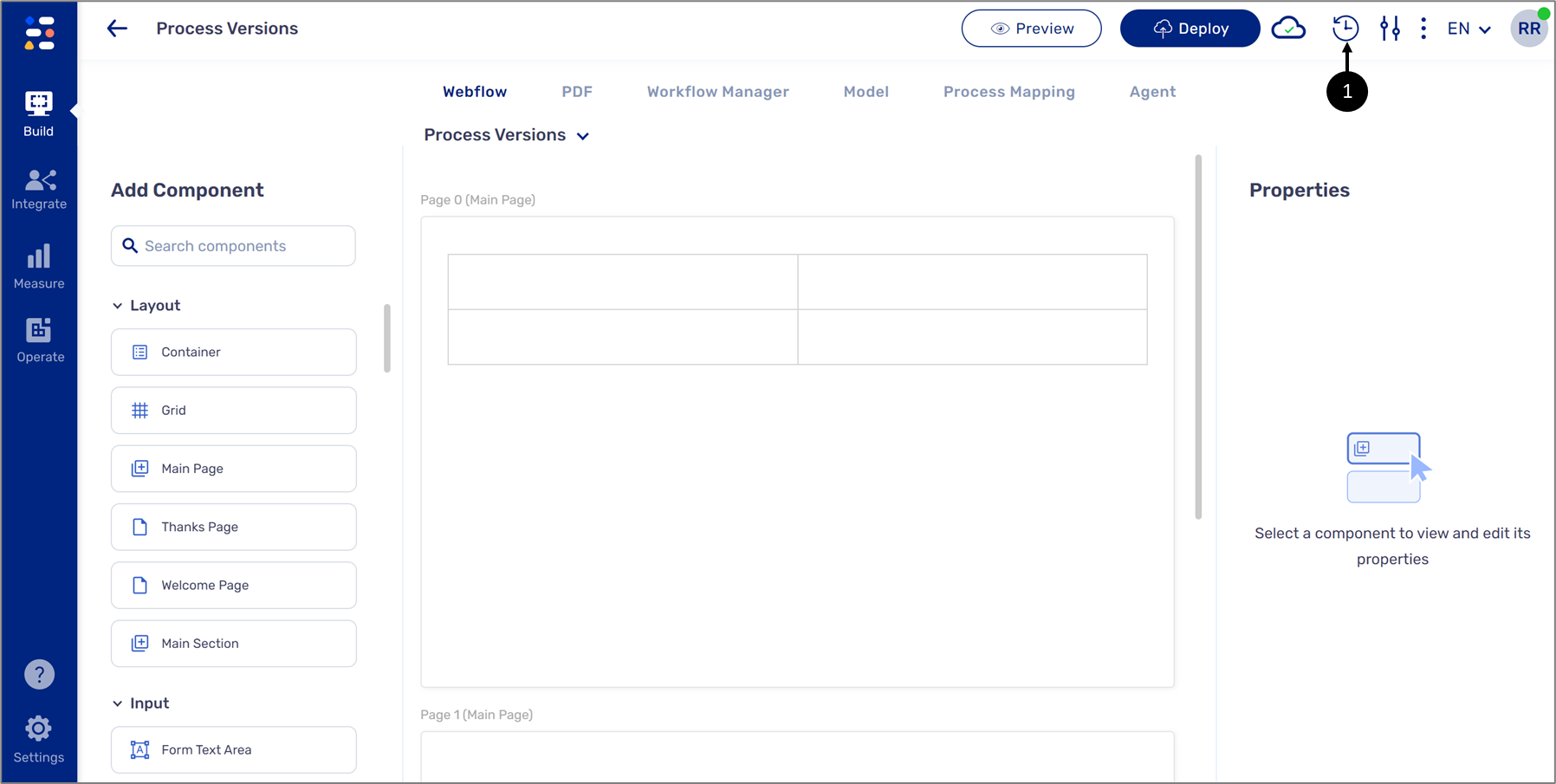
Figure 3: Versions Icon
clicking the Versions icon opens the Process Versions screen.
Process Versions Screen
(See Figure 4)
The screen is divided into two sections:
- Current Versions (1)
- Versions History (2)

Figure 4: Process Versions Screen
Current Versions
(See Figure 5 to Figure 9)
This section displays information about the currently deployed digital process version on each server. The servers are divided into two types:
- Dev (development) - used for testing and QA purposes
- Prod (production) - used to launch the digital process
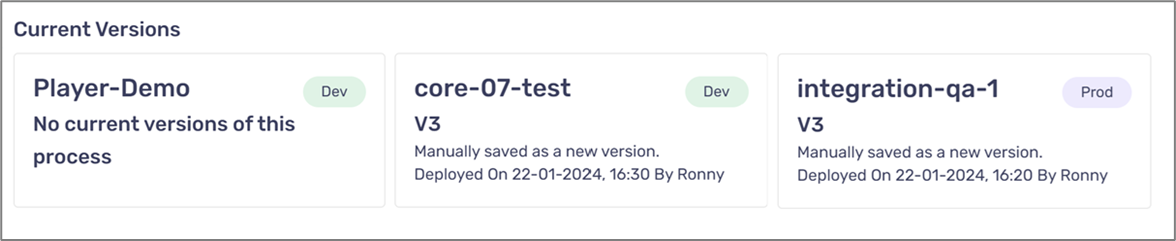
Figure 5: Current Versions
If a digital process is not deployed on a server or its most recent deployment was before June 23rd, meaning that there is no compatibility with the current version mechanism, the server will display a message:
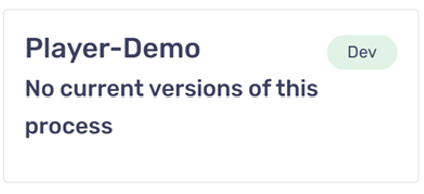
Figure 6: No Deployment
If a digital process was deployed after changes were made to one or more of its modules, the server will display the current version number and a message that includes when the digital process was deployed and by whom:
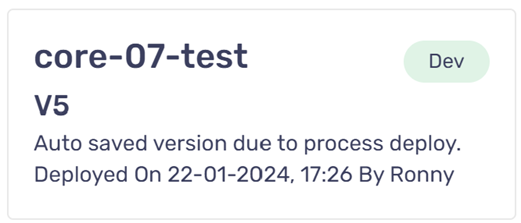
Figure 7: Deployed to a Server
If a digital process was manually saved after changes were made to one or more of its modules and then deployed, the server will display the current version number and a message that includes when the digital process was saved and by whom:
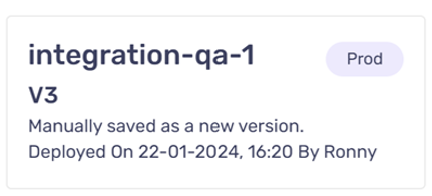
Figure 8: Manually Saved
If a digital process was restored to a previous version, the server will display the current version number and a message that includes the version number that was restored, when the digital process was deployed, and by whom:
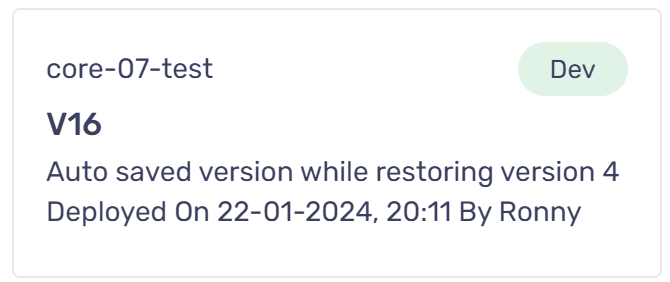
Figure 9: Restored Version
Versions History
(See Figure 10 to Figure 12)
This section displays the version history of the digital process. It includes the following information:
- Version Name (1)
- Description (2)
- Last Deployment On/To (3)(4)
- Environment (5):
- Dev
- Prod
- Saved Version
- Author (6) - the user that last deployed the digital process or saved it manually
The information in this section is searchable by version name or description (7) and can also be filtered by server (8).

Figure 10: Versions History
In this section, you can perform additional actions. The actions are visible by clicking the three dots (9):
- Restore Version
- Edit Description - allows the user to edit the description message
- Deploy History - displays the Deploy History window

Figure 11: Additional Actions
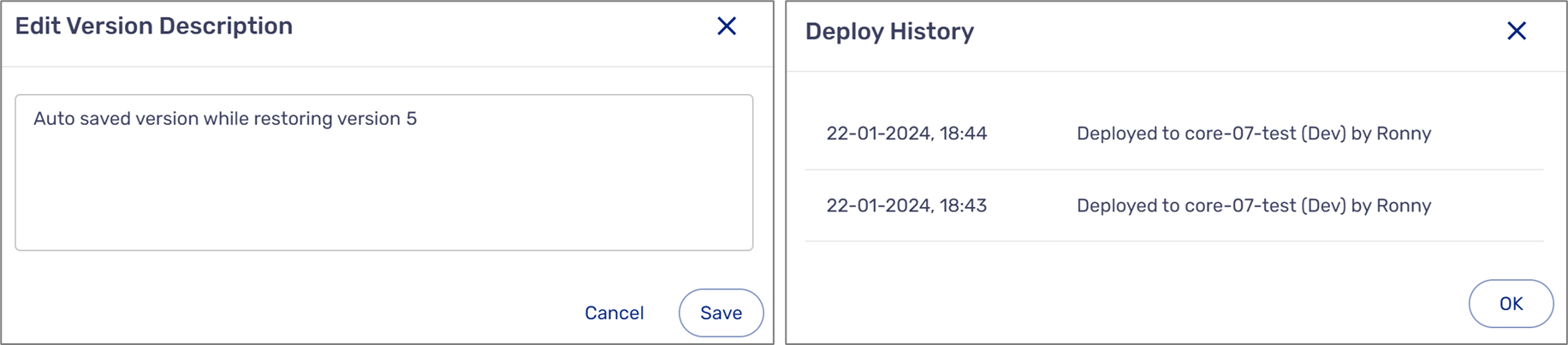
Figure 12: Edit Version Description and Deploy History Windows
How to Restore a Version
(See Figure 13 to Figure 17)
To restore a version, perform the following steps:
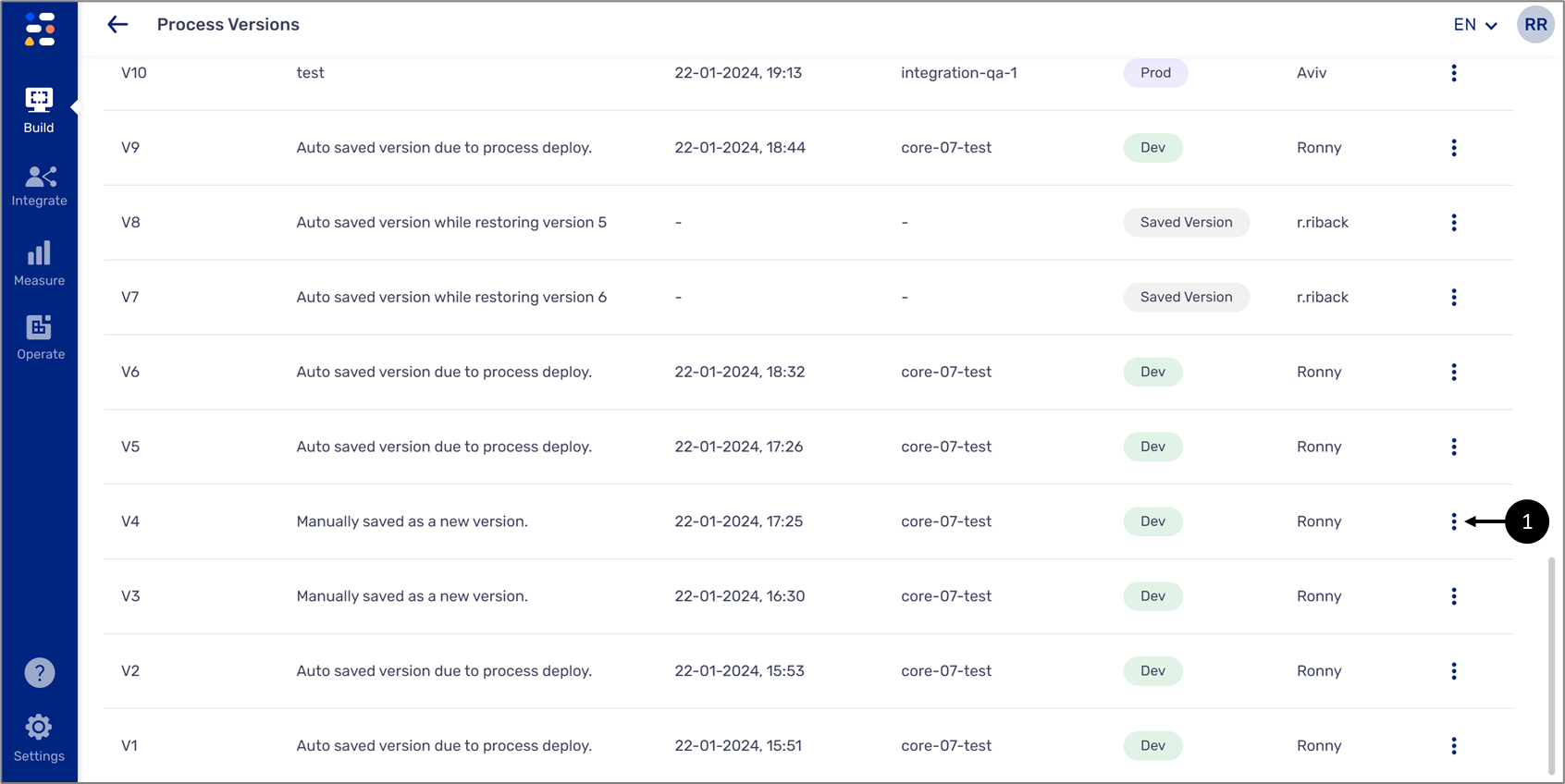
Figure 13: Three Dots
- Locate the desired version
- Click the three dots (1)
Result:
Additional options appear:
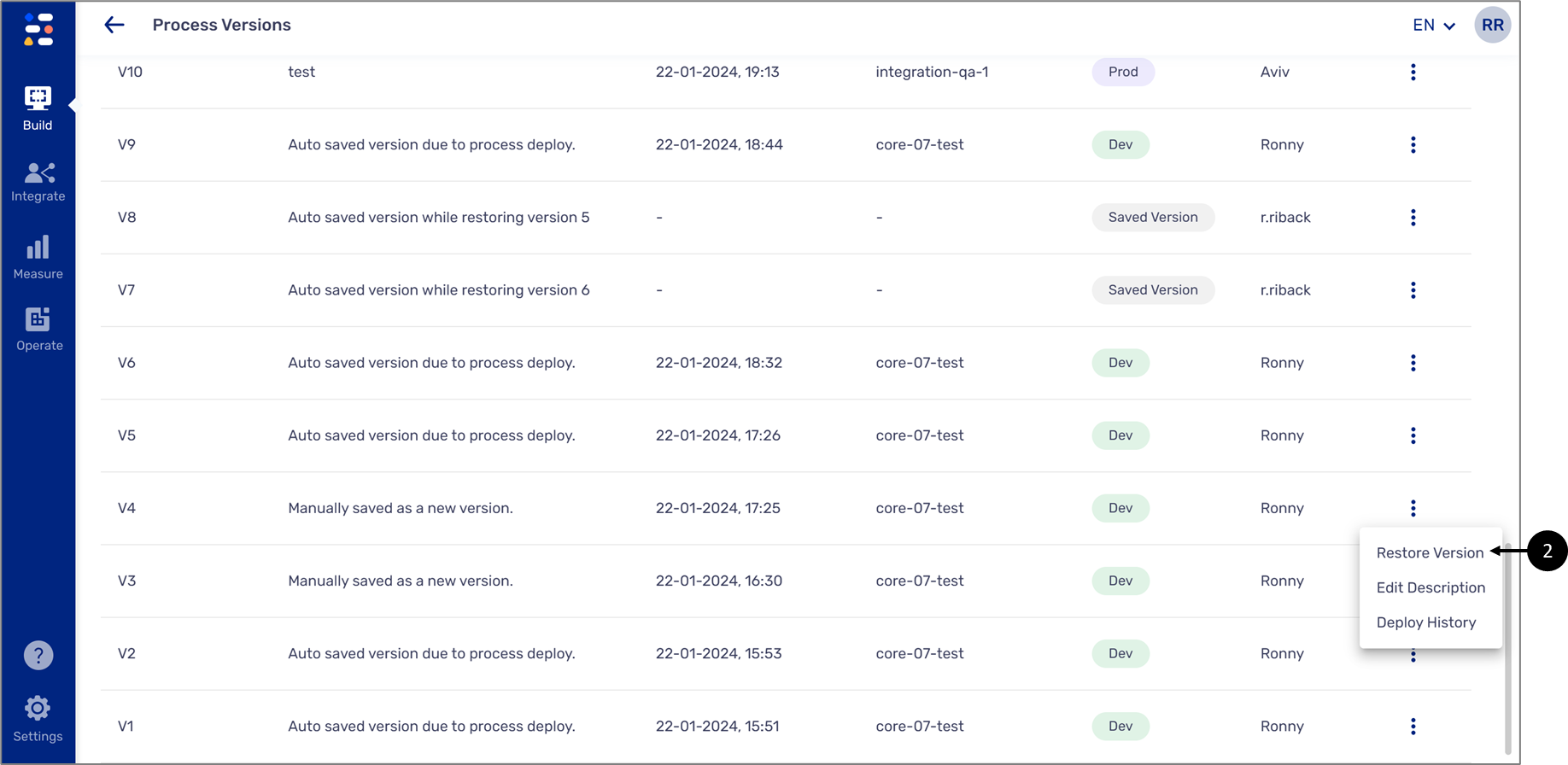
Figure 14: Restore Version
- Click Restore Version (2).
Result:
The Restore Version message appears:
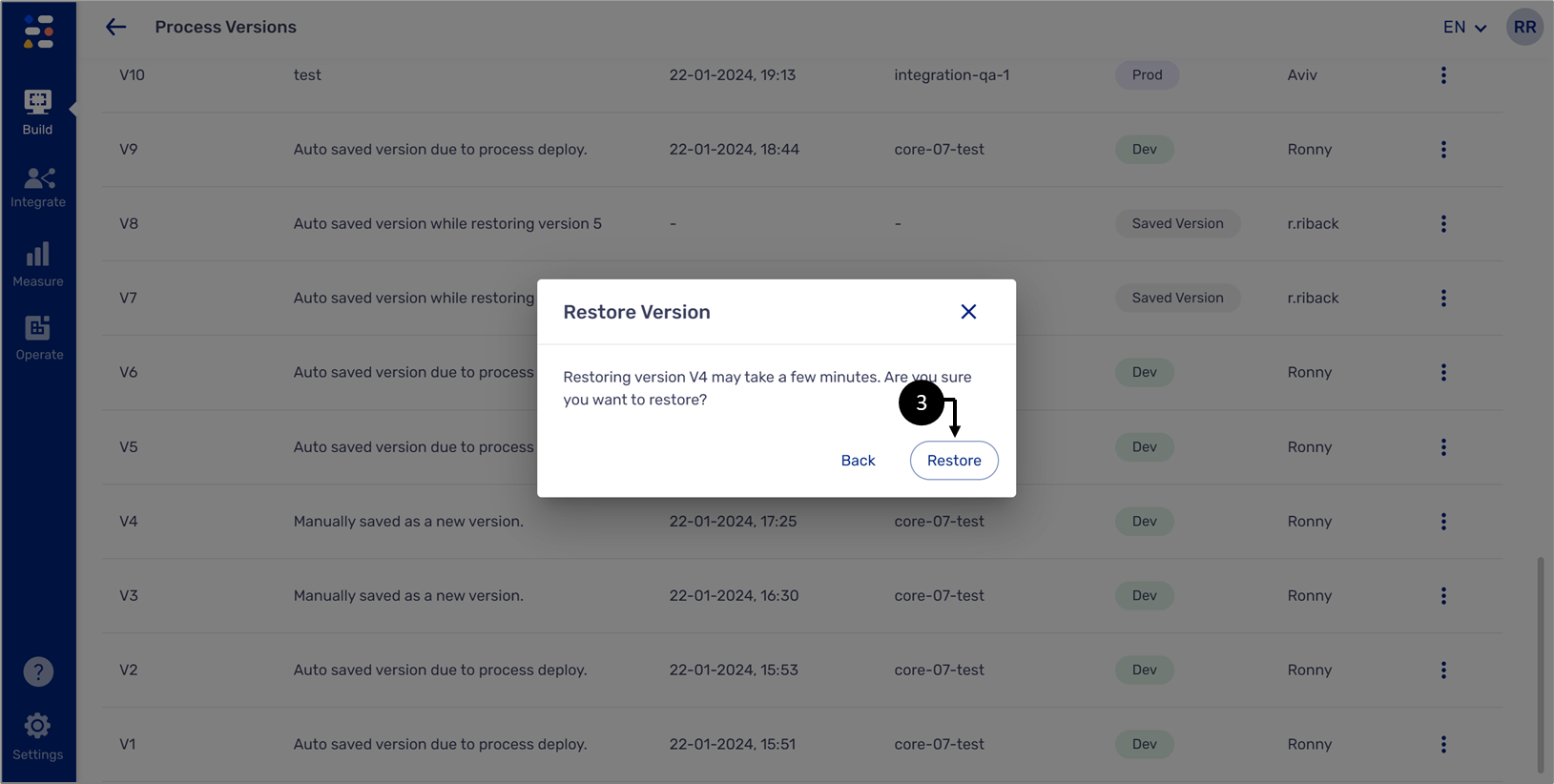
Figure 15: Restore
- Click Restore (3).
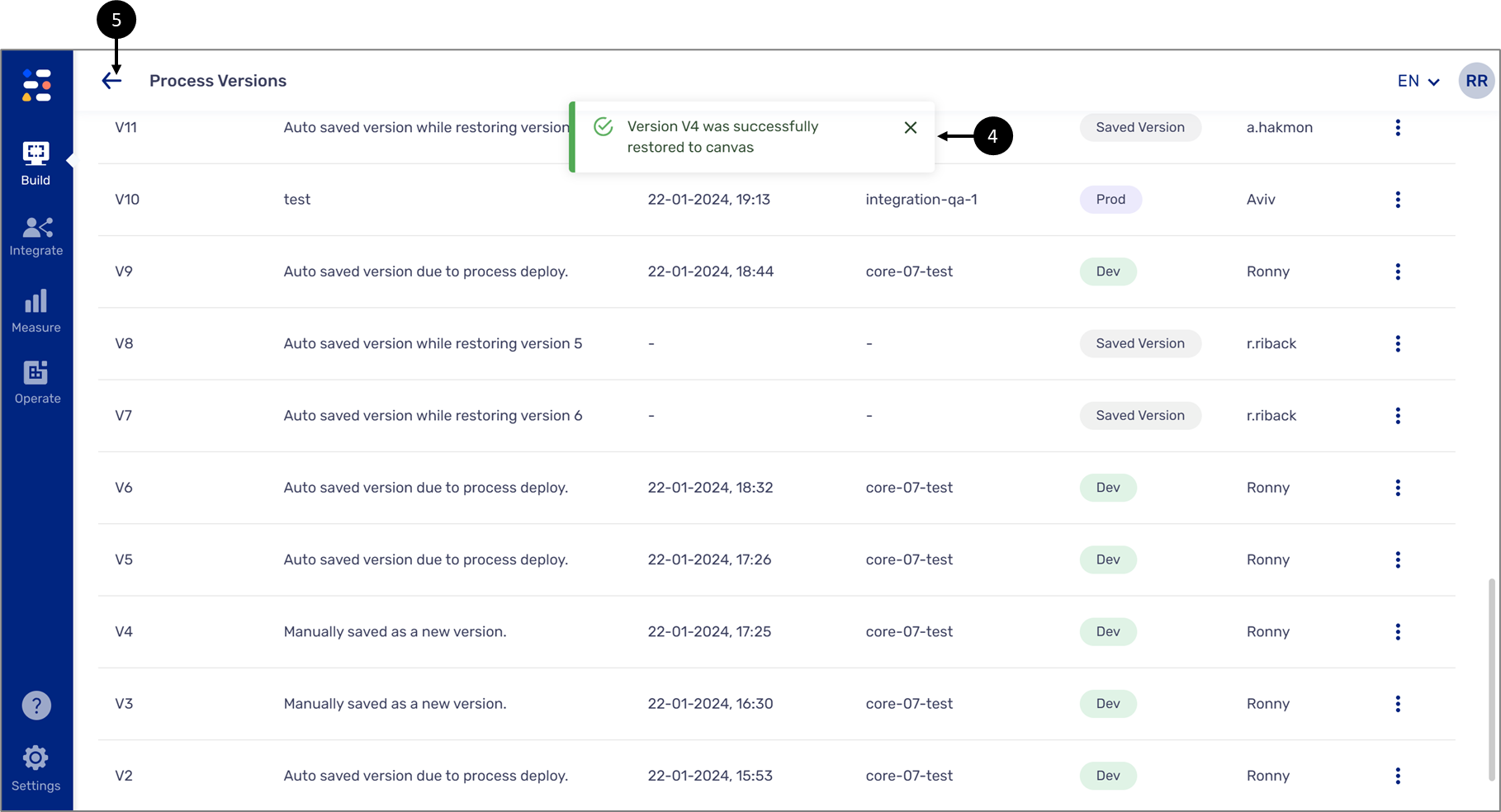
Figure 16: Restore Success Message
- Wait for the process to end and for the success message to appear (4).
- Navigate back to the canvas (5).
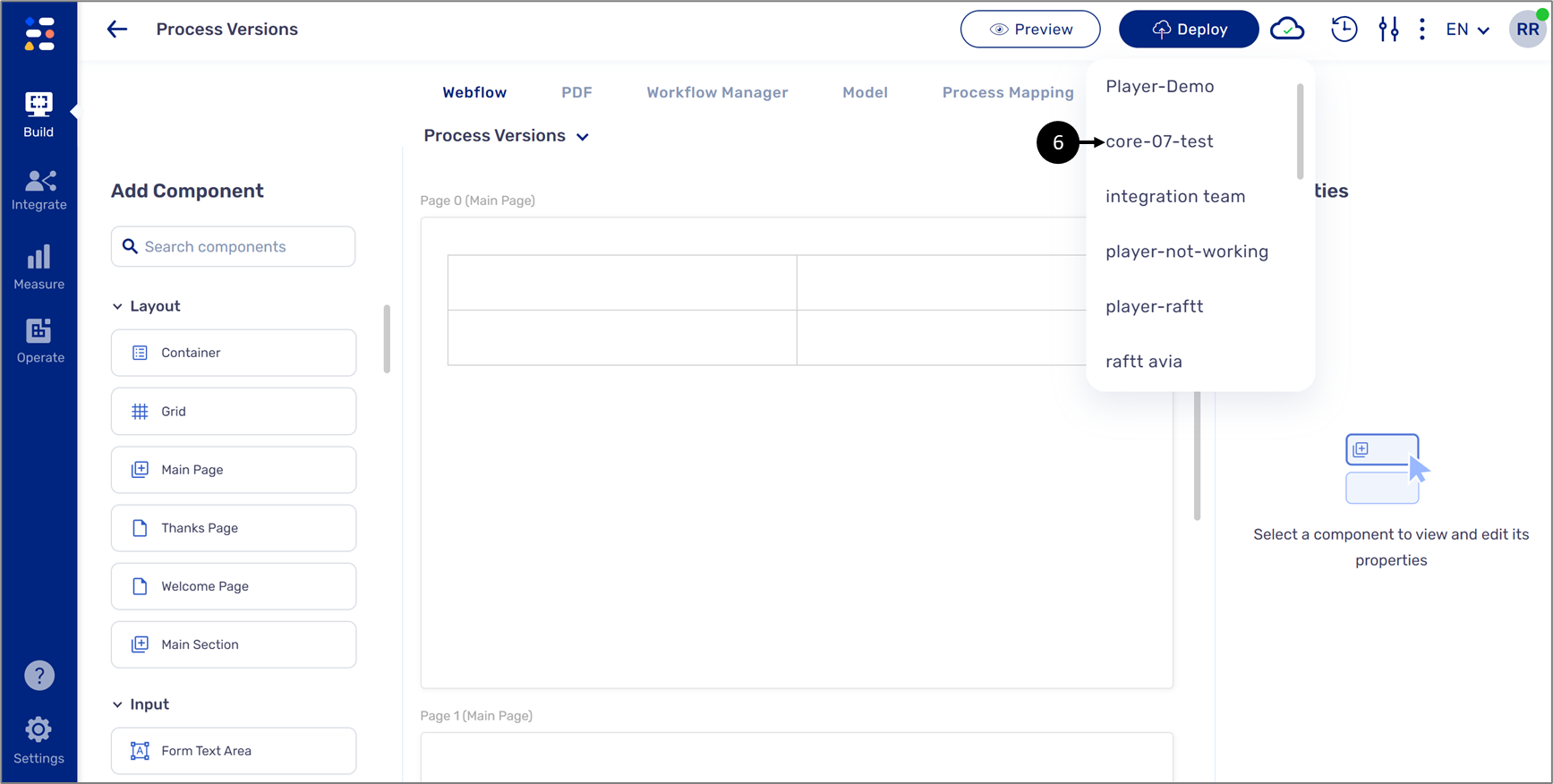
Figure 17: Restore Success Message
- View the resorted version and edit it if required.
- Deploy the digital process to the desired server (6).
When returning to the Process Versions screen after the deployment notice that:
- The server that the restored version displays a message indicating that the version was restored (see Figure 18):

Figure 18: Current Versions
- A new entry (8) is added to the Versions History section indicating that the current version was saved before the restoration happened (see Figure 19):
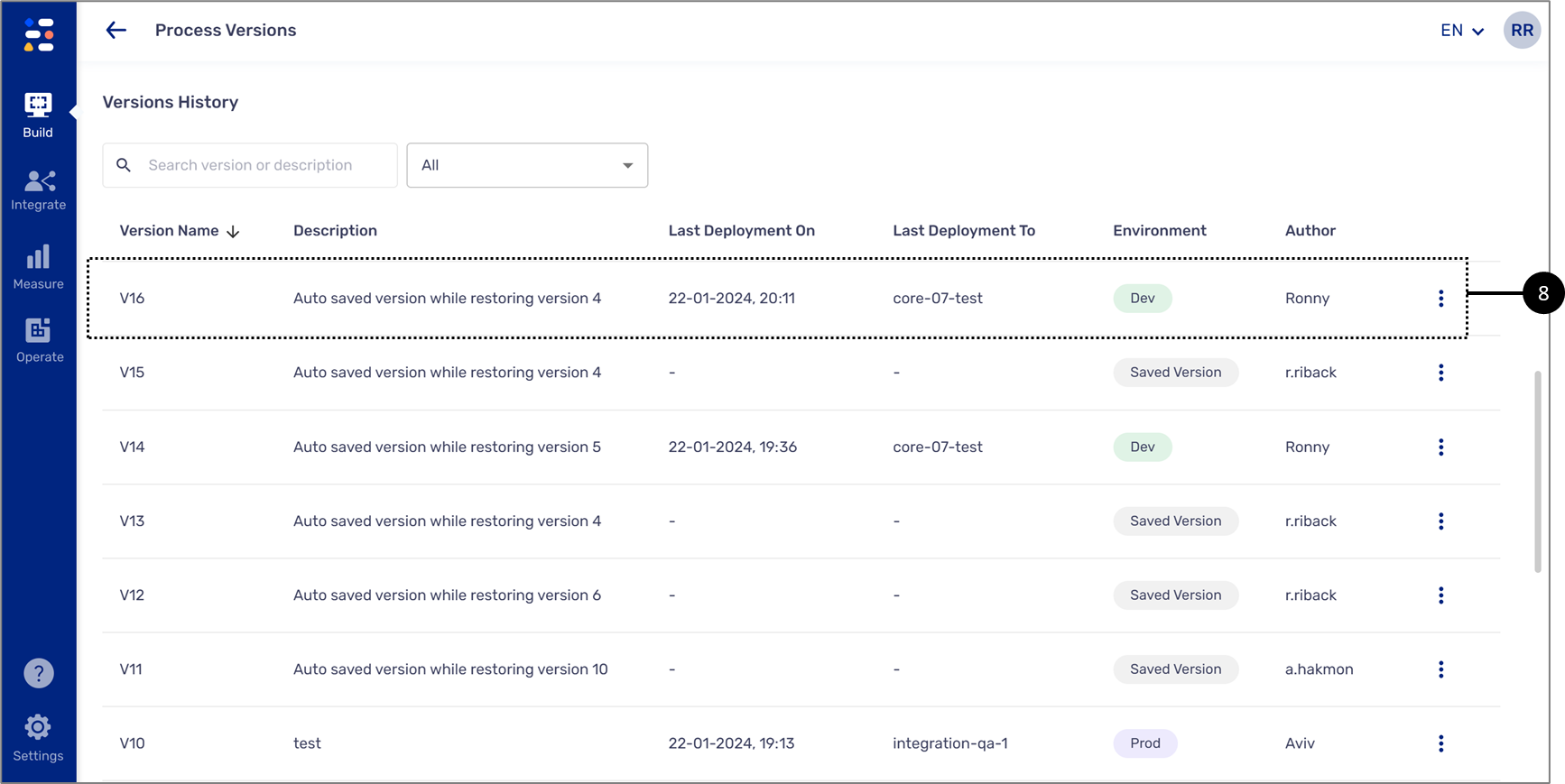
Figure 19: Current Versions
Process Versions Retention
Performing a deployment or manually saving a new version is quite common and frequent while building a digital process. To keep the Versions History section easy to follow, the system will automatically remove Dev process versions older than six months - as long as the process has at least 20 versions.
Restore Failures
Users will not be able to restore a process to its previous version if any one of the following conditions exist:
- None of the Languages used in the process exists within the customers' languages in Customer Settings
- All of the Themes used in the Webflows of the process do not exist anymore
- Two users are co-browsing
- A Deploy is in progress
- Internal platform issues
An error message indicating the failure will automatically appear when the restore process is done, for example:
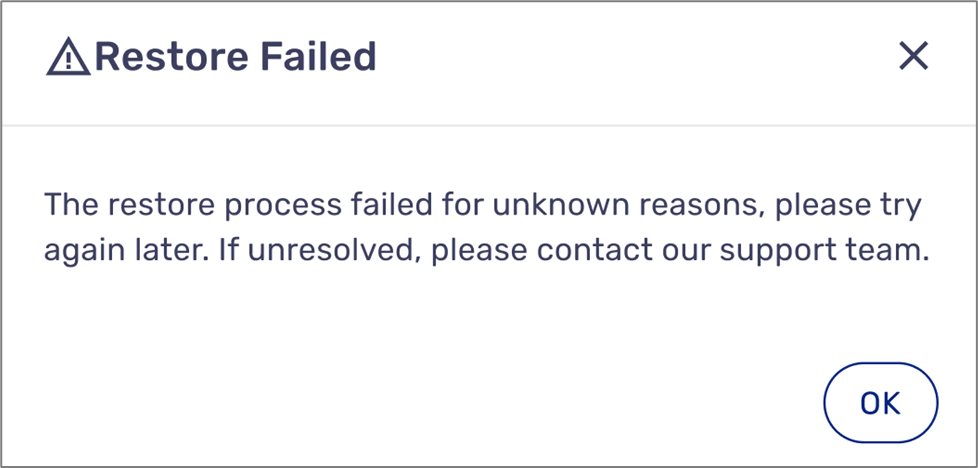
Figure 20:Restore Failed Error Message
If the restore process keeps failing, please contact our support team.

