- PDF
PDF Accessibility
- PDF
Article Overview
The following article describe the PDF accessibility feature.
The PDF accessibility feature is available on environments with version 20.12.0 and above.
What is an Accessible PDF?
A PDF document is considered accessible if it can be used/accessed by all users, including users with disabilities. For a PDF to be considered accessible, it should be compliant to different accessibility standards.
PDF Characteristics
PDFs are typically created from a source document such as a Microsoft Word and are then exported into the PDF format. However, many PDF files are created by scanning hard copy documents and are simply images of text. Unfortunately, image-based PDFs are completely inaccessible as they are and require conversion into readable text using an Optical Character Recognition (OCR) software before they become accessible.
How to Create an Accessible PDF Using EasySend's Platform?
(See Figure 1 to Figure 3)
To create PDFs with accessible PDF-fillings, perform the following steps:
- Create markers for the Accessibly Tree that works with screen readers.
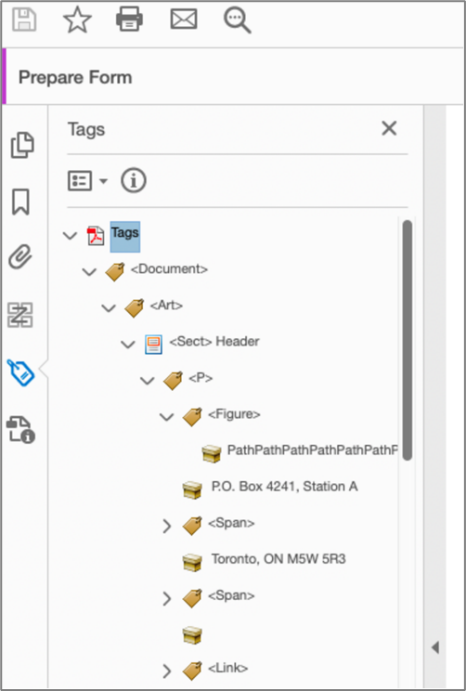
Figure 1: Accessibility Tree
- Create input fields (AcroForms) that work together with the accessibility tree you created.
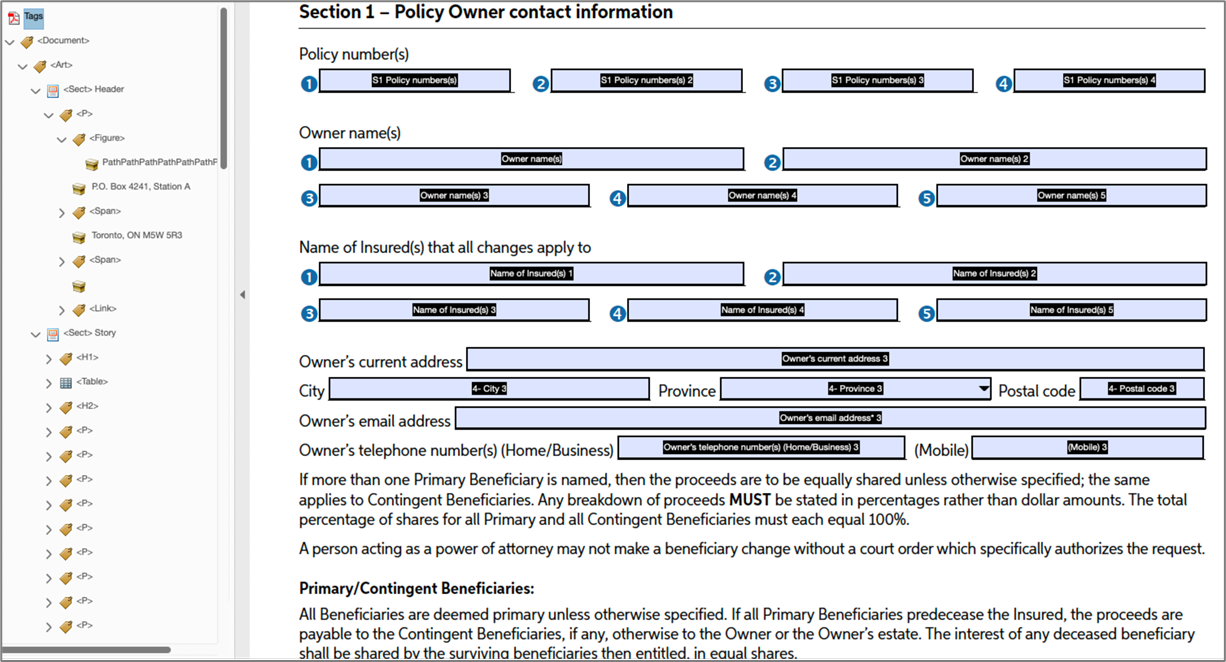
Figure 2: Fields
- Text input
- Checkbox
- Figure (for an image)
- signature
- Radio button
- Upload the PDF to EasySend's platform.
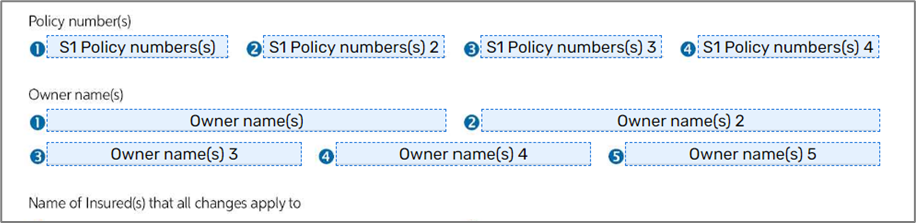
Figure 3: Uploaded Accessible PDF
Uploaded Accessible PDF
(See Figure 4 to Figure 6)
When an accessible PDF was uploaded to the platform, the following message appears:
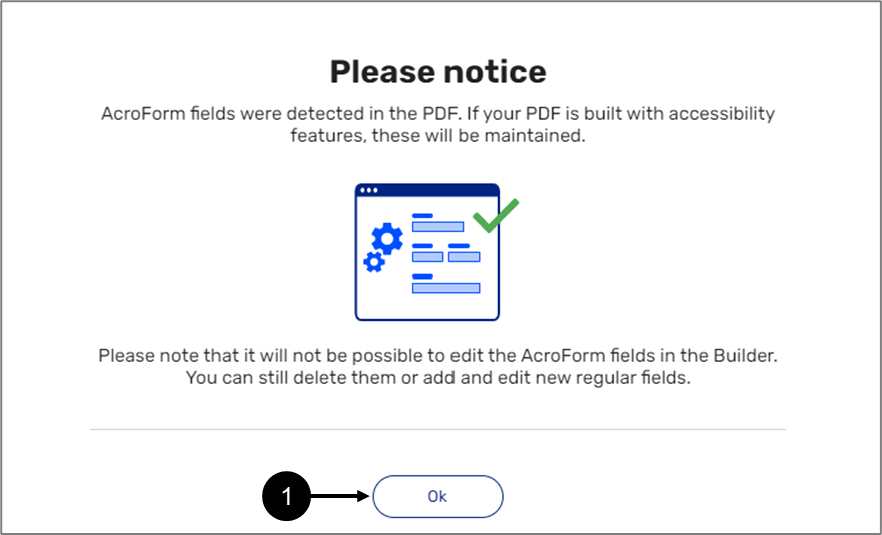
Figure 4: Uploaded Accessible PDF Example
After clicking Ok, to preserve the original PDF accessibility format, the Textual PDF (2) checkbox must be checked in PDF properties:
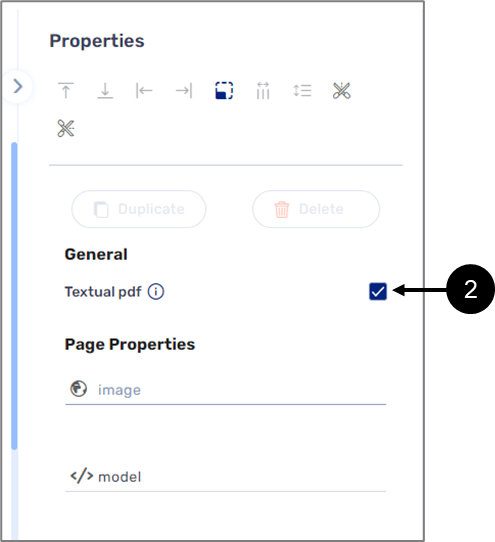
Figure 5: Textual PDF
The PDF will be displayed with marked fields with a dashed border (3). The Field Properties section will be locked for editing (4) except for the label (5) which is used internally for organizing the marked fields and the fieldName (6) which enables the marked fields to be connected to the Model.
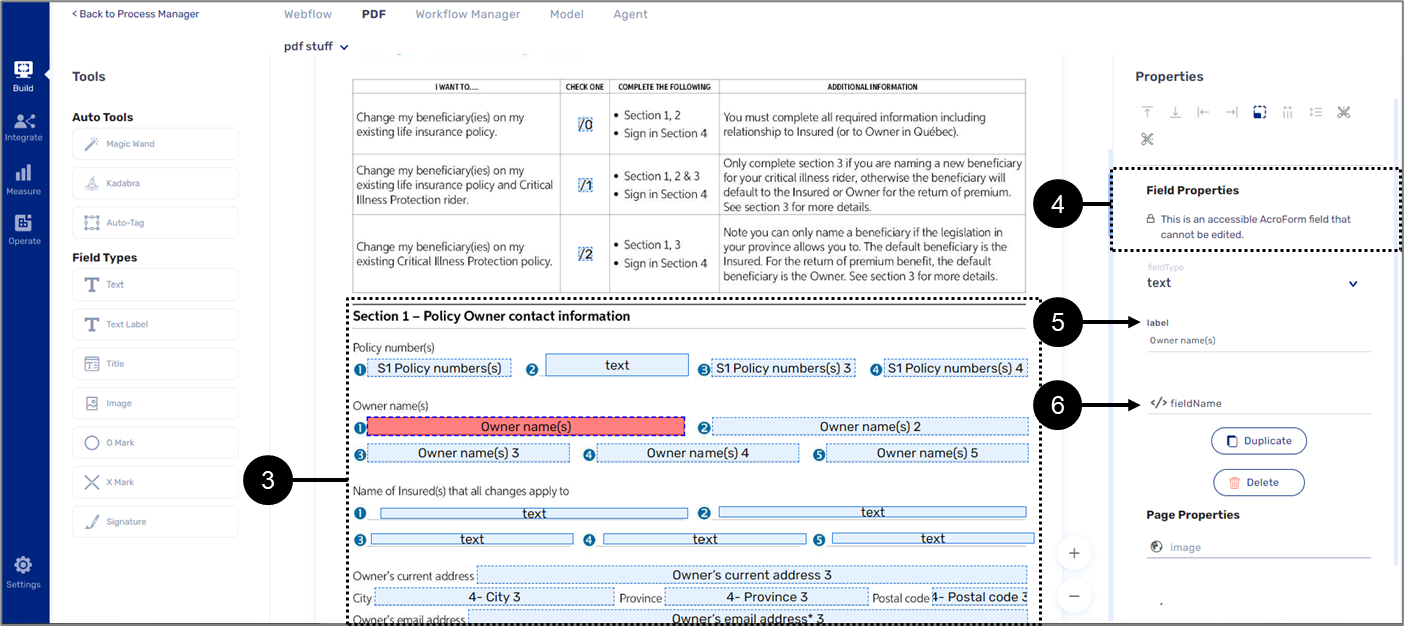
Figure 6: Uploaded Accessible PDF Example
Combining Accessible and Inaccessible Fields
A document with a combination of accessible and inaccessible fields that will not be read by a screen reader is allowed. When manually adding inaccessible fields, their border will be solid and not dashed. In addition, all the properties of an inaccessible field are editable.
Accessible PDF Troubleshooting
(See Figure 7)
In some cases, an accessible PDF is uploaded to the platform and some of the fields are left unmarked (1):
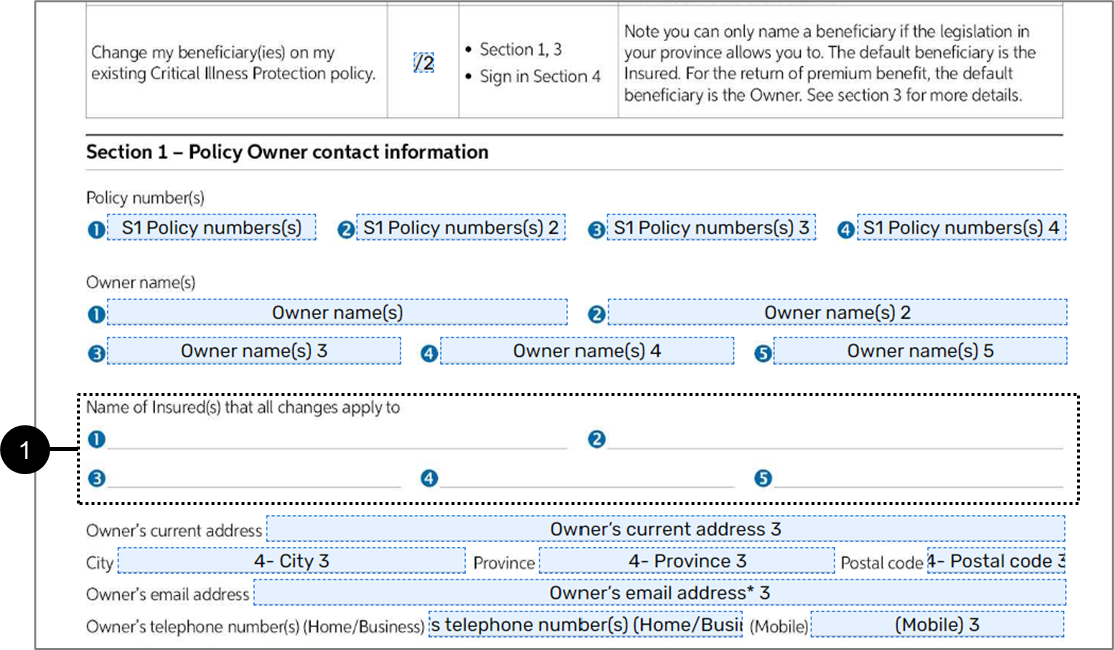
Figure 7: Uploaded Accessible PDF Example
To troubleshoot this issue, On the original PDF, verify that:
- Each field was defined with a field type supported by EasySend's platform:
- Text input
- Checkbox
- Figure (for an Image)
- Signature
- Radio button
- Each Input field has a unique name - no duplication is allowed.
- An input field name does not contain the following words:
- undefined
- null
- none
- Upload the accessible PDF to the platform again.

