- PDF
Multi-Language
- PDF
Article Overview
The following article describes EasySend's multi-language feature.
Multi-Language in EasySend
All EasySend digital processes support multi-language, meaning that texts with different languages can appear in various locations along the process.
Managing Languages
The following sections describe where the multi-language feature is managed in EasySend's platform.
Customer Settings Screen
(See Figure 1)
Languages are first managed at the customer level using the Customer Settings screen and the Language section.
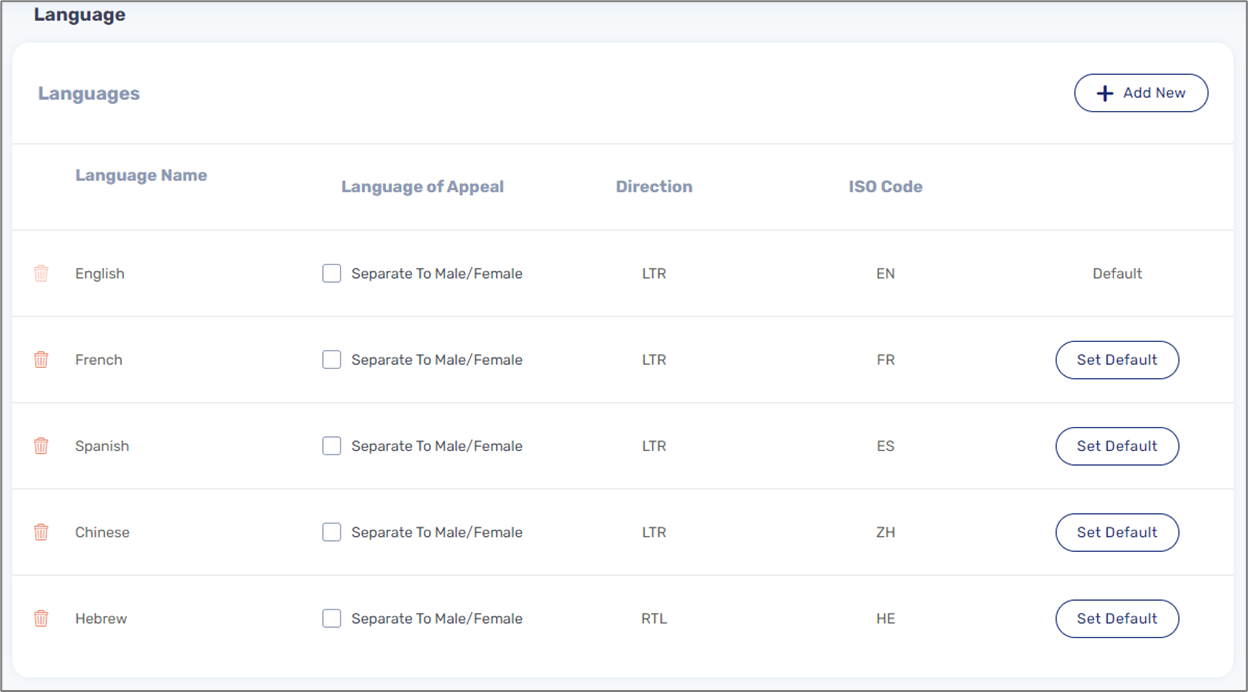
Figure 1: Customer Settings - Language
Using the Language section, we can perform the following actions:
- Add a new language.
- Delete an existing language.
- Set a language as default - this language will be used in cases where a translation is missing or when language indication is missing.
- Separate Male and Female - some languages require a separation of Male and Female texts. By checking “Separate to male/female”, the system creates two different languages: a “language-male” language and a “language-female”, for example, Hebrew-Male and Hebrew-Female.
- View the direction of a language - left-to-right or right-to-left.
- View the ISO code of a language (according to ISO 639-1 standard).
Webflow Screen
(See Figure 2 and Figure 3)
When building a Webflow it is possible to add the languages that were added using the Customer Settings screen.
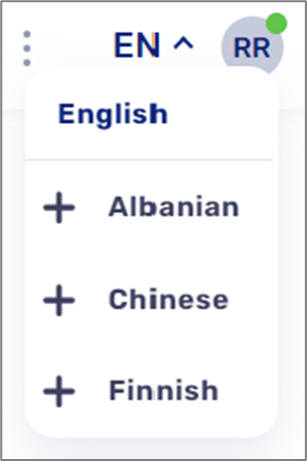
Figure 2: Language Dropdown within a Process
When a Webflow contains multiple languages it is possible to edit the label of the different components using the Properties section, for example:
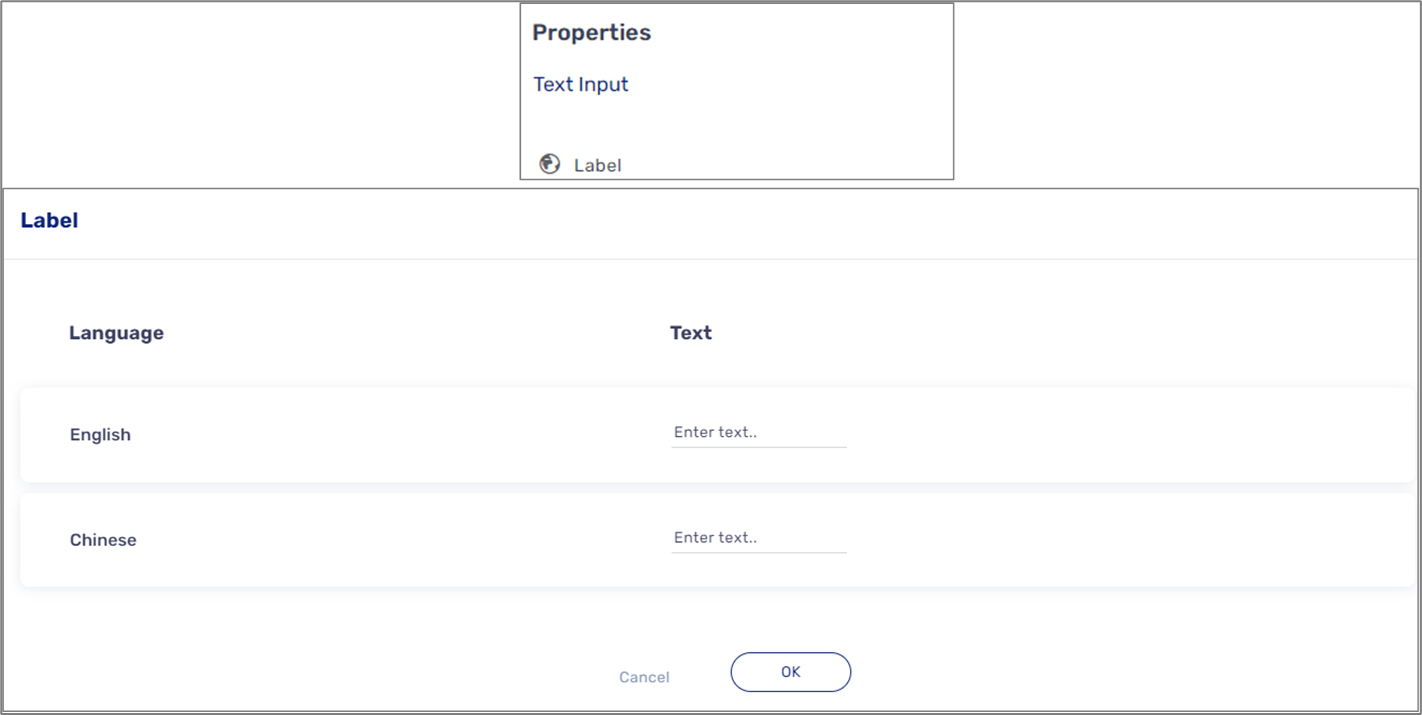
Figure 3: Text Input Label
Workflow Manager (Email/SMS)
(See Figure 4)
The subject and the content of an Email or SMS can be edited according to a selected language, for example:
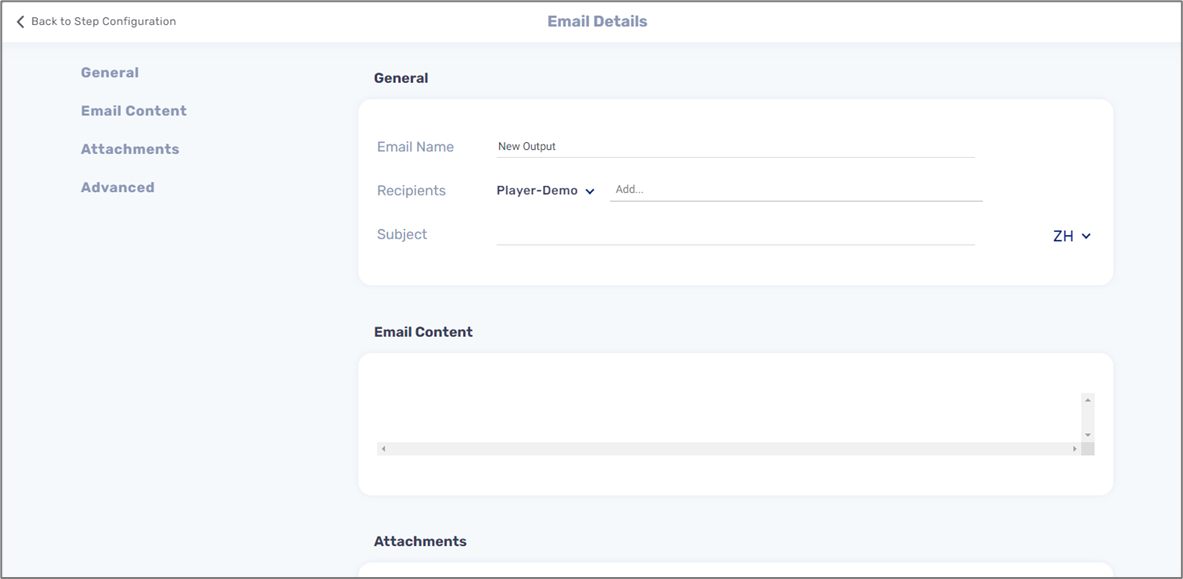
Figure 4: Email Details Window
Journey Sender
Journey Sender users can select the language in which a process will be sent to an end-user. This is done by using a special competent and a metadata item.
Defining a Language as Part of a Process URL
A language can be defined as part of a process URL by adding two parameters:
- lang
- langGender
For example: https://customer-dev.easysend.app/test?rid=9ZdsfENt31Lw&lang=en&langGender=female.

