- PDF
Single Service Deployment
- PDF
Article Overview
The following article describe EasySend's Single Service Deployment (SSD) feature.
What is SSD?
EasySend's platform now supports the ability to deploy a single service or multiple services, instead of deploying all of them at once. This allows you to select specific desired services for deployment and avoid potential deployment errors that occur when all services are automatically deployed because some of them may contain bugs or are still under development. This feature is available to all platform users under the Services screen but using it will require upgrading your environment servers to version 20.19 or above.
How to Perform single Service Deployment?
(See Figure 1)
To perform single service deployment, use the checkboxes (1) to select the desired service and then click the Deploy button (2) and select the desired environment (3):
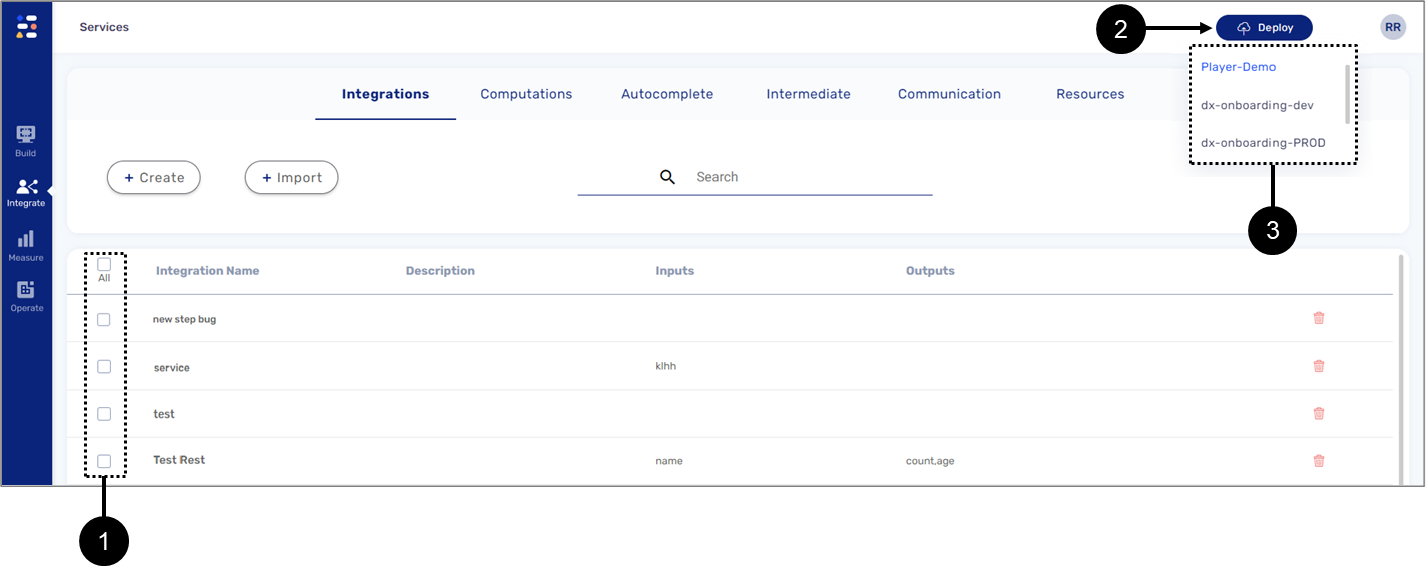
Figure 1: Services Screen - Selecting Services
Deployment Scenarios
The following sections describe different deployment scenarios.
Scenario 1 - Deploying a single Service/Multiple Services to a Non-Updated Environment
(See Figure 2)
If your environment servers are not upgraded to version 20.19 or above, clicking the Deploy button in the Services screen will deploy all the services at once and the following message will appear:
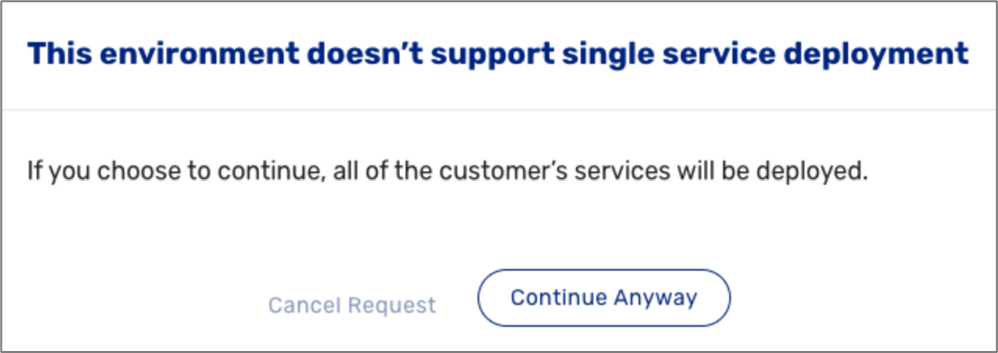
Figure 2: Unsupported Server
Clicking continue Anyway will deploy all services.
Scenario 2 - Deploying to a supported Server
(See Figure 3)
If your environment servers are upgraded to version 20.19 or above, before clicking the Deploy button you must select at least one service for deployment. If no services were selected, the following message will appear:
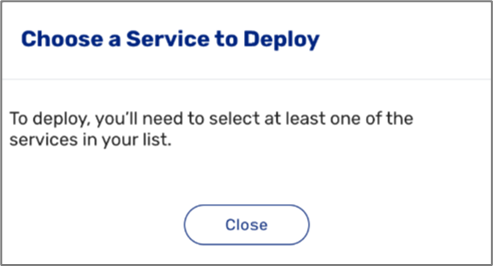
Figure 3: Service Selection Before Deployment
Clicking close will return you to the Service screen where you will select at least one service and then click the Deploy button again.
Scenario 3 - Deploying After Service Deletion
(See Figure 4)
A Service can be deleted from the platform by clicking . Some services that were deleted from the platform can still exist in your environment serves. When deploying after deletion, a message will appear with three options:
. Some services that were deleted from the platform can still exist in your environment serves. When deploying after deletion, a message will appear with three options:
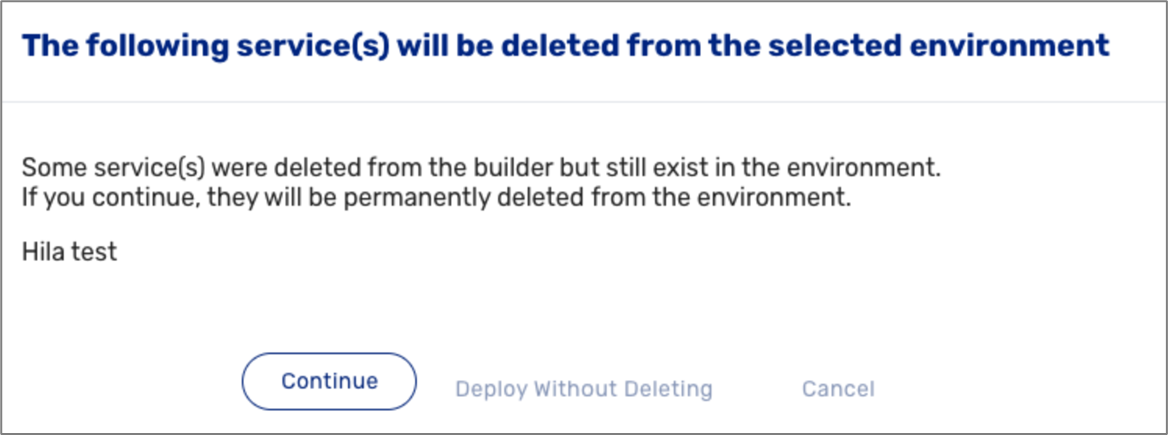
Figure 4: Deployment After Deletion
- Continue - the services that were deleted from the platform will be deleted from the server.
- Deploy Without Deleting - the services will not be deleted from the server.
- Cancel - aborts the action.

